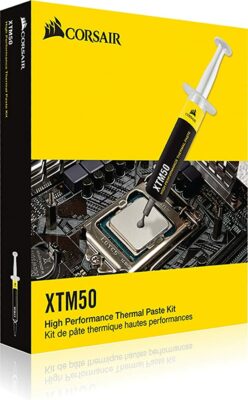If your PC keeps crashing while you game, don’t worry you’re not alone. There are many reasons a PC might crash while gaming, so let’s go over every reason and diagnose your problem.
If you want to take a look up front at all of the reasons your PC keeps crashing, here you go:
- Overheating
- Overloaded Power Outlet
- Power Supply Unit Not Strong Enough
- Not Enough Fans / Improper Cooling
- 100% CPU Usage
- Too Many Background Programs
- Update Your Drivers
- Graphics Need Updated
- Your PC Needs Cleaned
- Run Games As Administrator
- You Need An Upgrade
- Cracked Fans
- CPU Needs New Thermal Paste
- CPU Cooler Needs Replaced
- Malfunctioning GPU / GPU Fans
- Malfunctioning Hard Drive
- Not Enough RAM
- Graphics Settings Too High
- Incompatible Games
- Malfunctioning CPU
PC Keeps Crashing While Gaming
Below, I’ll go into a bit more detail about these problems and how to fix them.
1. Overheating
If your computer is crashing while you game, then it’s possible it’s overheating.
There are a ton of reasons why your computer may be overheating during gaming sessions, and you’ll notice throughout this list that many reasons are going to lead back to this one.
The best thing you can do for your PC if it continuously crashes, is to monitor your temperatures while you’re gaming.
You can use a program like HWMonitor, SpeedFan, or MSI Afterburner while you game in order to check your temperatures.
If you have a CPU or GPU from the last 5 or so years, then you’re going to want your temps to be in the 70-85 degree Celsius (185 degrees Fahrenheit) range.
If your CPU or GPU temps are ever going above 90 degrees Celsius, then you have some serious problems with your hardware.
If you’re on a decade old CPU or GPU, you want those temps to be even lower—mid 70s-80s Celsius should be fine.
If your CPU or GPU is getting above 90 degrees, then there’s a good chance that your computer is overheating and performing an emergency shutdown during games.
If your computer is overheating, you should take steps to prevent that. These steps include:
- Cleaning your PC with compressed air
- Replacing the CPU thermal paste
- Get better fans / cooling system
This is just a general guide, although you can find more in-depth tips below because there are countless issues that are going to cause your computer to overheat and crash while you game.
2. Switch Electrical Outlets
It may not sound very likely, but I just had a friend go through this. Pretty much anytime his air conditioner would kick on, his PC would randomly crash.
It would happen more often while he was gaming. We spent hours researching and trying to figure out the problem, but came up with no dice every time.
Finally, we connected the dots and figured out that the PC was crashing when the AC turned on and figured out what was happening.
When the AC turned on, the power outlet got a surge of power and sent it through his power supply unit (this is our guess at least, we’re not electricians).
So, that specific outlet was the problem. We switched power outlets, and the random crashes completely stopped.
Now, I don’t know much about wiring or anything like that, but I do know that switching the electrical outlet that your PC is plugged into should be one of the first steps you take.
It’s very easy to do and one of the least expensive fixes, so you might as well try it.
3. Power Supply Unit Not Strong Enough
Your power supply unit (PSU) is the component in the back of your PC that actually plugs into the wall and sends power through your entire PC.
Now, every component in your PC requires a certain amount of watts in order to perform correctly.
If your PSU isn’t able to deliver the wattage, then your computer will (at best) crash randomly, especially when doing something as demanding as gaming.
If you bought your PC as a pre-built gaming PC, then there’s actually a really good chance that the PSU is not as strong as it should be for your components, because that’s where those manufacturers usually save their money.
Newegg actually has a really good power supply calculator on their website.
You’ll have to enter all of your components, and it will recommend a wattage to you. A 650 Watt power supply is usually enough, but if you have a really powerful GPU, then you may need even more.
Either way I’d recommend getting a PSU from a trusted company like Corsair:
4. Not Enough Fans / Improper Cooling
Computers should always have at least two fans. They should have one fan in the front of the computer, towards the bottom.
This front fan is going to be for intake, it will bring air into the PC to cool off all of the components inside.
Then, there should be one fan in the back of the PC to act as exhaust that will blow out the air and stop it from getting hot and dusty inside of the PC.
Now, if you bought your PC from the store, there’s a good chance that it already has a front and back fan, but I’ve heard horror stories of PCs coming with only front fans and aesthetic fans.
If your PC does not have a front and back fan for intake and exhaust, you need to install them ASAP because lacking these fans is probably causing your PC to crash.
Your fan may have more than these two fans, and that’s fine but it’s not going to be the difference between crashing and not crashing.
The extra fans will just make your PC a little cooler, but they’re not necessities like the intake and exhaust fans are.
If your computer does have these fans, then you should look inside your computer while it is running to make sure that both of the fans are working.
You can run your PC with the case open to get a good look, just be careful not to touch anything inside while your PC is on, and try not to get too much dust or debris inside.
I’d recommend just a quick power up to check if the fans are running, then an immediate power down once you’ve confirmed they are.
5. 100% CPU Usage
If you press Ctrl-Alt-Delete on your computer and then open up the Task Manager (or search for Task Manager in the Start Menu of Windows), there is a “Performance” tab available that will show you how your components are running.
If you look in the performance tab, you can see your CPU usage.
100% CPU usage isn’t always a bad thing. Computers are pretty smart, so they’ll use what’s available. This means it will actually aim to use 100% of your CPU while you game and do other tasks.
However, if your CPU is chilling at 100% while you’re just browsing the internet, something is probably wrong. Right now, even with a few internet tabs open, I’m only sitting at 20% CPU usage.
When I game, though, that usually rockets up towards 80-100%, depending on the game.
So it’s a little nuanced. However, if you have a second monitor, I recommend leaving your Task Manager open on the other screen while you play your game.
If you notice that the crash happens right when your CPU hits 100% utilization, then the issue is probably that your CPU can’t handle the game you are playing.
If you think your CPU should be able to handle the game, I recommend looking into the game because it could be poorly optimized.
If no one else is having the same issue, then try benchmarking your CPU with the help of a program like 3DMark on Steam.
6. Too Many Background Programs
This sort of goes hand in hand with the 100% CPU usage, but background programs are going to suck up quite a few of your resources.
If you’re gaming while also leaving a few internet tabs, Discord, Slack, Steam, Flux, etc, then all of these programs could be eating up your resources and causing your PC to crash in the middle of games.
These programs are probably using CPU resources, RAM, and maybe even GPU, so unless you have an abundance of hardware resources, it’s a good idea to close everything you can while you play games.
If you’re on a lower-end PC, then you can even close down programs like explorer.exe. This gets rid of everything from your bottom Windows bar to your files explorer and I don’t recommend doing it unless you’re desperate.
You should also ensure that you know how to relaunch explorer.exe before you close it down, otherwise you’ll need to restart your PC to use it normally.
There are probably a few other programs you can shut down in Task Manager, but you have to be pretty careful because there are also a lot of vital programs running in the background.
If you shut any of these programs down, it may even cause your PC to crash and restart. So, just be careful and make sure the programs you shut down aren’t vital for Windows to work.
7. Drivers Need Updated
Another extremely common reason that PCs crash while gaming is that their drivers need updated. First, I’ll go over how to update your main drivers / Windows, then in the next solution I’ll cover updating your GPU drivers.
So, to update the main drivers in your computer:
- Open up your start menu by clicking the Windows logo in the bottom-left corner (or press the Windows button on your keyboard)
- Select “Update & Security”
- Windows should show updates and automatically install them
- If available, click “Check for updates” button
- Let any updates download and install, then restart your computer
Depending on the last time Windows updated, you may have one update or you may have 20.
If you do need to restart your computer after the updates are installed, Windows should tell you in the same window. It will say “Restart required” and there will be a “Restart now” button.
If you had a ton of updates, then there’s a good chance that they were the cause of your games crashing.
There’s a lot of reasons that this could happen—from something in the game engine itself all the way to just how Windows launches and runs games.
If you only had a couple of updates, then I still recommend installing them and checking if it fixed the issue, but it’s unlikely.
If your computer is still crashing while you game, I recommend updating your graphics drivers next (in fact, I recommend doing that anyways.)
8. Graphics Need Updated
GPUs also require driver updates on occasion. Updating your GPU drivers is very important because GPU manufacturers are always releasing tons of bug fixes, performance updates, and optimizations for their GPUs.
If you don’t keep your GPU updated, then there’s a good chance that an old bug is causing your games to crash.
If you have an NVIDIA Graphics Card (GTX, RTX, etc):
- Head to nvidia.com (https://www.nvidia.com/en-us/geforce/drivers/)
- Download GeForce Experience, which will automatically detect and update your GPU drivers
- Or—search for your specific GPU’s drivers and download them manually
Unless you have a good idea of what you’re doing and your system hardware, I highly recommend just grabbing GeForce experience because it will make your first update much easier as well as any other updates down the line.
If you have an AMD GPU, you’re going to have to find your specific GPU model and then find how to update that model, since it will be slightly different for every AMD card.
To see the exact name of your GPU:
- Open up the start menu with the Windows button on your keyboard or by clicking the Windows logo in the bottom-left corner
- Search for and open up “System Information”
- Click the plus button next to “Components” on the left-hand side of the System Information Window
- Click “Display”
- Your GPU’s name is right next to “Name”
Once you have your AMD GPU’s name, you can find instructions for how to update its drivers online.
9. Your PC Needs Cleaned
We’re circling back around towards overheating being the main cause of your PC restarting. This time, though, we’re going to focus on a physical reason as to why your computer is overheating.
If your PC is not clean on the inside, then there’s a really good chance this is causing your components (mainly your CPU and GPU) to overheat.
To clean your PC, you just simply spray the inside with compressed air in order to get rid of all of the dust.
You can use pretty much any can of compressed air, there’s really no difference between the brands. Something like this will work perfectly:
Once you have your compressed air:
- Make sure your PC is turned off and unplugged
- Discharge any static electricity in your body by touching something metal
- Open your case
- Spray every surface and fan in your PC that appears dusty
- Hold the can a couple of inches away from your PC (follow instructions on bottle)
- Keep your face away from the PC because dust will fly
- Make sure not to hold the can upside down or tilt it too much or liquid may come out and land on your skin (can lead to frostbite)
Spray out all of the dust that you can and then try turning your computer on and running it again. Hopefully since it’s cleaner, your temperatures will be better and you won’t experience any crashes.
10. Run Games As Administrator
This is more likely to fix your PC crashing issue if your PC only crashes on specific games. Sometimes games need to be run as administrator for them to work.
It’s not often and usually doesn’t lead to a full PC crash, though, but it’s not unheard of for games to have really weird problems. To run a game as administrator:
- Find the icon for the game on your Desktop or press the Windows key on your keyboard and search for the game
- When you see the game’s icon right click it
- Click “Run as Administrator”
- Click “Yes” on the pop-up window asking if you grant permission to the app
If your PC is crashing no matter what game you play, then this isn’t super likely to fix the issue but there’s still a chance and it’s a good idea to rule it out before trying more drastic and convoluted methods.
This works sometimes because some games need admin permissions to work, and if they don’t have those permissions they get caught in a loop that eventually leads to over-using the CPU, overloading the RAM, or something similar.
This usually only happens with poorly optimized games and isn’t a very common problem, though.
11. You Need An Upgrade
I know this is easier said than done, but if your PC is crashing every time you game then maybe it isn’t built for gaming.
If you built your PC yourself or bought a pre-built gaming PC and know for a fact that it should be running the games you’re trying to play, then you can ignore this because there’s probably something else wrong with the PC.
However, if you’re playing on an old desktop computer or an old office laptop and are trying to run games like Fortnite or even League of Legends on it and it’s crashing over and over, then there’s a good chance the computer just isn’t powerful enough for gaming.
Most likely the CPU or RAM is getting overloaded by the games you’re trying to play and the computer is performing emergency shutdowns.
You can test this theory by trying out a benchmarking program like 3DMark to see how powerful your PC really is and whether it can handle gaming or not.
12. Cracked Fans
If your PC is crashing over and over again every time you try to play a game, then the issue could be something as small as a crack in one of your fans.
Unfortunately, this crack will lead to your PC not receiving proper cooling and eventually overheating.
This is especially true when you play a game and your fans need to go into overdrive to cool your internals down.
If the fan is cracked, broken, or malfunctioning in any way, your computer won’t receive proper cooling.
Spotting cracks can actually be pretty difficult, so I recommend grabbing a flashlight, shutting off and unplugging your PC, discharging any static electricity in your body by touching something metal, and then taking a thorough look at all of the fans inside of your case.
If you notice one is cracked or damaged, then you may have found your culprit. Replace the fan and hopefully your PC will run like new.
13. CPU Needs New Thermal Paste
When CPUs are installed, they are placed into the motherboard, thermal paste is placed on the CPU itself, and then the CPU cooler is placed on top.
The thermal paste helps the CPU cooler draw heat from the CPU, which prevents the CPU from overheating.
If the thermal paste isn’t applied correctly or has worn out over time, then it’ll need to be replaced because the CPU is likely overheating and causing your PC to crash when you game.
Now, you really shouldn’t have to replace your thermal paste very often – maybe once every 5-10 years.
However, if your thermal paste wasn’t applied properly the first time, then you may have to reapply it in order to keep your CPU safe and cool.
You can use any CPU paste you want pretty much, but I like to use something I know will last a long time and has proven quality. Corsair makes a really good paste that I’ve used for a few years now:
To reapply thermal paste to your CPU:
- Turn your PC off and unplug it
- Discharge any static electricity in your body by touching something metal
- Open up your PC and remove the CPU cooler / heat sink
- Dip a paper towel in isopropyl alcohol and carefully wipe off old paste
- Place a pea-sized dot of thermal paste in the center of the CPU
- Put the CPU cooler / Heat sink back on and secure it in place as it was before
Notice we do not spread out the thermal paste in any way. Spreading the thermal paste out with a credit card creates air bubbles.
We also don’t use too much thermal paste because that will actually impede the cooling effects of the CPU cooler.
One pea-sized dot is enough and when you reattach your CPU cooler, the pea will be naturally spread across the entire CPU.
Hopefully with properly applied thermal paste, your CPU will cool down properly and your PC will stop crashing while you game.
14. CPU Cooler Needs Replaced
I bought my current gaming PC second-hand from a friend. I also got a really great deal because the PC would crash randomly while gaming.
We replaced the power supply unit (coming later), switched out hard drives (coming later), and tried many different things.
I opened the PC up at one point, took a look at the CPU cooler / heat sink, and realized that it had a huge crack in one side, which caused uneven cooling on the CPU. I replaced the heat sink with something like this:
And it literally worked like magic. My CPU stopped overheating and the PC stopped crashing.
If you’re using a stock CPU cooler, or your CPU cooler has a crack in it, then it could be the cause of your crashes and I highly recommend replacing it with something quality.
The good news is that you’ll probably only ever need to replace it once because quality CPU coolers last practically forever.
15. Malfunctioning GPU / GPU Fans
This is similar to the CPU cooler advice. Most GPUs have a fan or two attached to them, and if those fans aren’t working right then the GPU will overheat and cause your PC to crash.
Unfortunately, you can’t really just replace your GPU fans, you have to replace the entire GPU. This is very costly, so I recommend inspecting your GPU thoroughly to check for any damage.
If you can, I’d even recommend trying an old GPU to see if your PC still crashes. If it doesn’t crash, then unfortunately the problem is probably your GPU and you’ll have to replace it to fix your crashing issue.
16. Malfunctioning Hard Drive
Speaking of my PC, one of the first solutions I tried to fix my random gaming crashes was to replace the hard drive.
CPUs need to read hard drives, of course, so if something is wrong with one of your hard drives, it can actually cause your CPU to overwork itself and then perform an emergency shutdown.
It’s kind of hard to test whether the issue is your hard drive or not, but I have some advice.
If you have a 2nd hard drive in your computer, then try playing a game off of the other drive.
If you do not have a 2nd hard drive in your computer, then pick up an external hard drive / SSD and install a game onto it. Something like a WD 1 TB SSD would be perfect:
If your PC doesn’t crash when you run a game from a different hard drive, then something is wrong with the main hard drive and you should back up the data and replace it ASAP before something worse than a crash happens.
You can also find diagnostic tools for your SSD or HDD drives online by searching for the name of your hard drive manufacturer + “diagnostics tool”.
For example, I have a WD Drive, so I searched for “WD Diagnostics Tool”, and downloaded the tool directly from WD.
17. Not Enough RAM
If your computer keeps crashing while you game, the problem could be that your RAM is getting overloaded.
If you’re trying to game with only 4 GB of RAM, for example, then that is almost certainly your problem.
If you have 8 GB of RAM or more, then you’re probably good to go, although I’d definitely recommend bumping up to 16 GB anyways.
I’d also go ahead and take a look at the RAM sticks in your computer. If you have two sticks of RAM, make sure that they are the same size and same brand.
You actually should be able to use two different sizes / brands of RAM, but it doesn’t always work out and sometimes trying to do so can lead to issues like crashing.
So, if you’re low on RAM or your RAM sticks are mixed and matched, I’d definitely go ahead and order a couple of new sticks. RAM can be expensive, but 16 GB of new RAM will be the standard for quite a few more years.
You can also use a RAM diagnostics tool like Memtest86+ to help determine whether your RAM is actually working properly or not.
18. Graphics Settings Too High
I know you’ve probably tried this, but if not then try lowering your graphics in-game. If lowering your graphics prevents your PC from crashing or it prolongs your gaming session before the crash, at least we know where to start looking.
If you know your PC should be able to handle the game you’re playing, then I recommend double checking that you’re using the correct GPU.
Make sure your monitor is plugged into your GPU and not your motherboard. Make sure that the games you play are using the correct GPU and not your integrated GPU.
Finally, I recommend benchmarking your PC with the help of a program like 3DMark. This way you can see whether or not your computer really should be able to run games on higher settings.
Benchmarking may also help diagnose the crashing issue by showing you whether your PC is using all of its components (all of its RAM, the correct GPU, etc) or not.
19. Incompatible Games
Sometimes games are just straight up incompatible with certain computers. They may have a problem running with a specific GPU, CPU, or even RAM.
If your PC is crashing over and over again, no matter what game you’re playing, then this probably isn’t the problem.
However, if you’ve only tried one game and your PC keeps crashing and you can’t figure out the problem, then it’s time to do some Google searches.
For example, if Rocket League keeps crashing and you have an RTX 3070, then search up “Rocket League RTX 3070 crashing”—and you might actually get lucky and discover there’s a problem with Rocket League and your specific components.
Of course, this would also stink because there’s not much you can do except hope for a driver update, but at least you’d know the problem isn’t yours to fix!
20. Malfunctioning CPU
We covered the GPU malfunctioning issue, but of course something could also be wrong with your CPU. If something was seriously wrong with your CPU, then your computer would probably crash whether you’re gaming or not.
However, there’s still a chance that your CPU is malfunctioning in some way, causing it to overload itself when you try to do something demanding like gaming.
I recommend taking a look at your CPU usage and making sure your CPU isn’t spiking to 100% from doing regular activities like browsing.
If you have an Intel CPU, then you can actually use their diagnostic tool to check whether the issue is with your CPU or not.
There are diagnostic tools online for many other components (RAM, HDD, SSD), so in the worst case scenario, you can run many diagnostics to try and determine where your problem lies.
You’ll most likely find these tools on the manufacturers website of your specific components.
If you have any questions, or just want to hang with me, follow me on Twitch here. Also, for streaming tips and how to’s make sure to subscribe to my YouTube channel here.
Eric streams 3 days a week on Twitch and uploads weekly to Youtube under the moniker, StreamersPlaybook. He loves gaming, PCs, and anything else related to tech. He’s the founder of the website StreamersPlaybook and loves helping people answer their streaming, gaming, and PC questions.