Did you know you can change the color of your username in Twitch chat? Here is how you change the color of your name on Twitch.
How To Change The Color Of Your Name On Twitch
- Go to Twitch chat and click on the “Chat Identity” icon in the chat box
- Scroll down to “Global Name Color” and select the color you want your name to be
- Your username will now appear in chat as the color you selected
Here are some screenshots to help assist you:
Go to Twitch chat and click on the “Chat Identity” icon in the chat box.
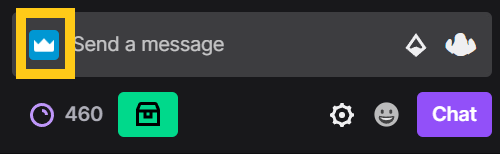
Scroll down to “Global Name Color” and select the color you want your name to be. Your username will now appear in chat as the color you selected.
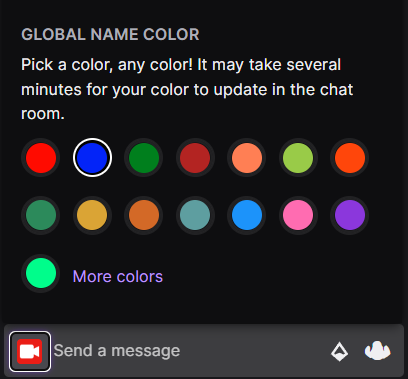
Do note, it may take a few minutes before the color of your name changes. It doesn’t always happen immediately. For me it usually took around 30 seconds for my username to change colors.
Your chat identity icon may also look different depending on the channel that you are in. On your own channel for example, it will look like a camera. Whichever icon is next to the “Send a message” text in your chat box is your chat identity icon. Just keep that in mind.
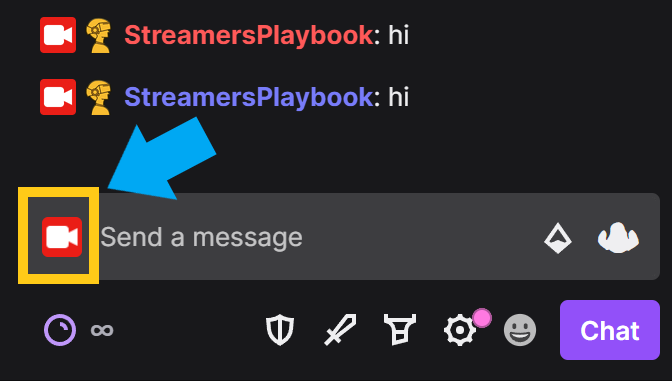
Also, as you can see in the color selection image above, there is an option for “More colors”. This option is for Twitch Turbo and Amazon Prime Gaming users only. It gives those who subscribe access to a color pallet where they can choose a custom color to use.
Twitch Turbo is a monthly subscription paid directly to Twitch which comes with things like ad-free viewing, extra colors for your name, and unique badges. You can learn more about Twitch Turbo here.
Amazon Prime Gaming comes with Amazon Prime and so if you have Prime, just link it to your Twitch account and you get the extra colors as well as other things like a free monthly sub and Amazon games each month.
Besides using the chat identity button to select your color, there is also a Twitch command that you can use to change your username color in chat.
To use this command type: /color COLOR YOU WANT in chat and send the message. Once you send the message you should get an auto-response that says “Your color has been changed.”.
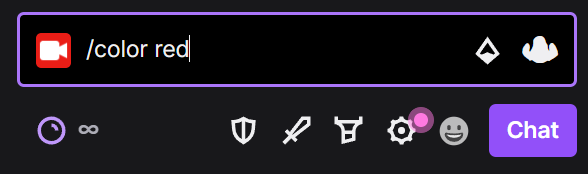
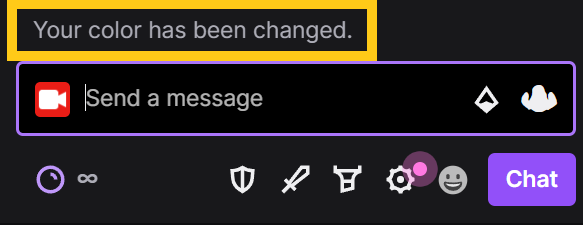
Here is a list of the colors that regular, non-Twitch Turbo and Prime Gaming users have access to:
- Red
- Blue
- Green
- HotPink
- YellowGreen
- Chocolate
- Coral
- DodgerBlue
- SpringGreen
- OrangeRed
- GoldenRod
- CadetBlue
- SeaGreen
- BlueViolet
- Firebrick
You can type any of these colors after your /color command and it will change it to one of these colors. But don’t feel like you have to memorize this list. If you just type the /color command in chat and send the message, Twitch will respond with a list of colors you can choose from.
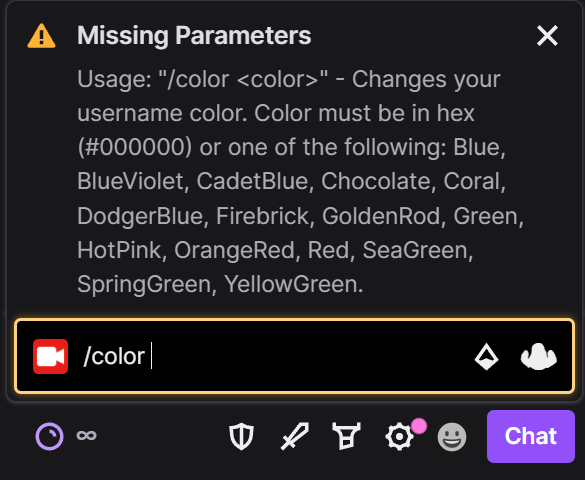
For Twitch Turbo and Prime Gaming users it gets even cooler because rather than adding a specific color, you can just add a hex code after the /color command and your username will be changed to the hex code that you entered.
If you want to know the code to a color you like, check out this color code tool here. Most people, including myself, stick to these basic Twitch chat colors though.
I personally am not much of a chatter on big channels and so I am not too concerned with standing out or people being impressed by my cool name color.
But if you want to get wild and add some spice to your name on Twitch, then you will have to upgrade to Twitch Turbo or get Prime Gaming. Let’s me talk about some of the common colors that people want to change their name to.
How To Make Your Twitch Name White
To make your Twitch username white, you will first have to subscribe to either Twitch Turbo or Amazon Prime Gaming. Once subscribed, go to your Twitch settings, select “Prime Gaming”, then select the color white as your username color. You can also go to Twitch chat and type the command: /color #ffffff.
Here are some screenshots to show you how to get to Prime Gaming from your settings.
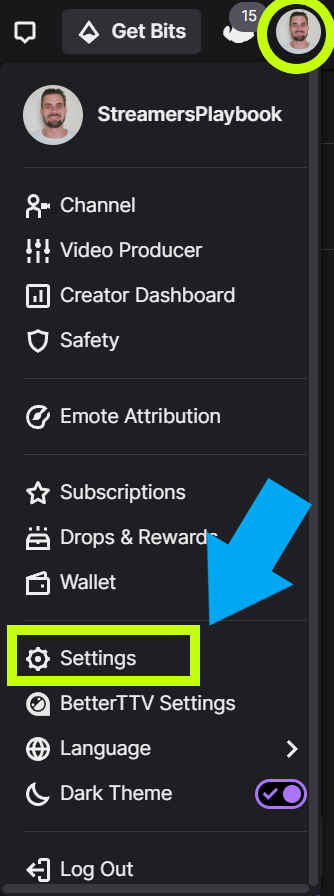
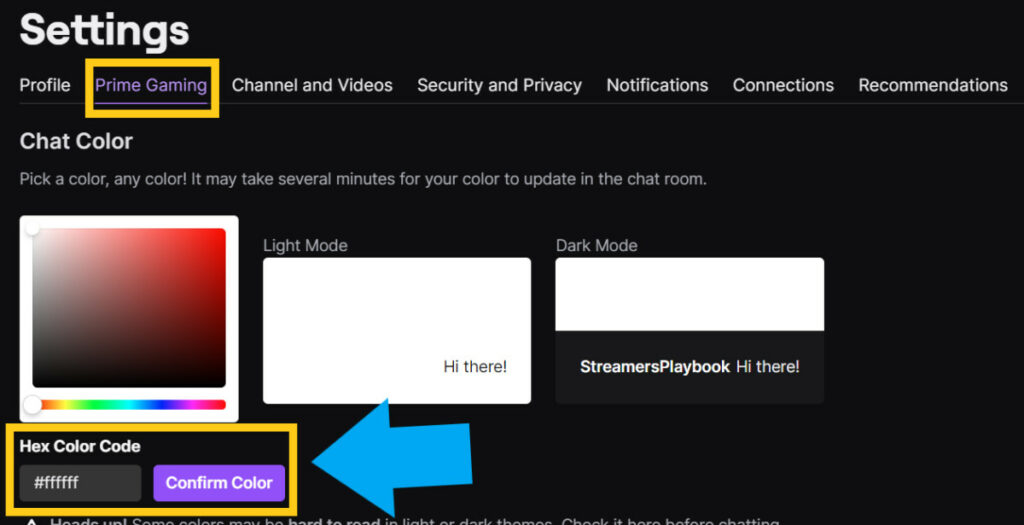
And if you wanted to enter the command in chat to change your username to white, here is what it would look like.
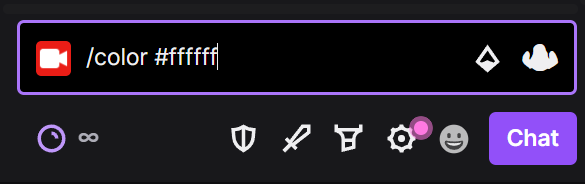

I have to point out though that having a white username will make it difficult for the streamer and other users to see your username unless they have dark mode enabled.
This is because the default background color of Twitch chat is white and so your username will just blend right in. But if this is your plan, then go for it. Now let me show you know how to make your Twitch username black.
How To Make Your Twitch Name Black
To make your Twitch username black, you first have to subscribe to either Twitch Turbo or Amazon Prime Gaming. Once subscribed, go to your Twitch settings, select “Prime Gaming”, then select the color black as your username color. You can also go to Twitch chat and type the command: /color #000000.
Here are a few screenshots that will help provide you with more detail:
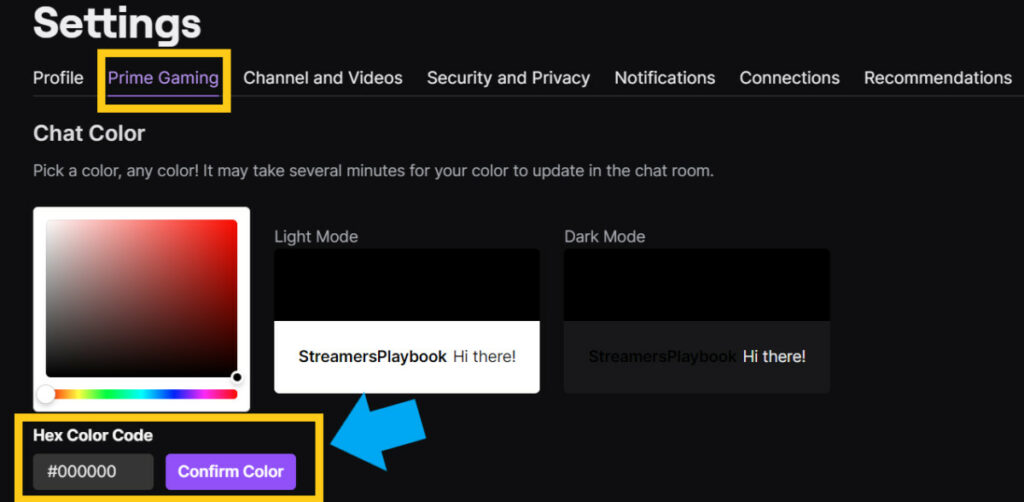
And here is what it would look like if you decided to use the command to switch the color of your username to black.
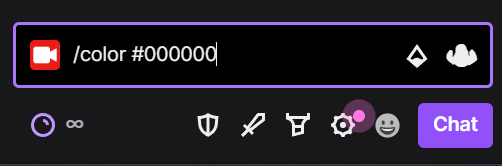
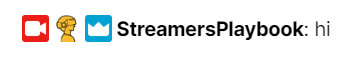
Similar to the color white, the color black may also be difficult to read in chat if the streamer or another user uses the dark theme on Twitch.
I usually stick to the basic colors on Twitch (red, green, etc.), but that is just me. If you want to do something really cool you could change your username color to Twitch purple. Here is how.
How To Change The Color Of Your Name To Twitch Purple
To make your Twitch username Twitch purple, you must subscribe to either Twitch Turbo or Amazon Prime Gaming. Once subscribed, go to your Twitch settings, select “Prime Gaming”, then add the color code #9146ff as your username color. You can also go to Twitch chat and type the command: /color #9146ff.
Here are some screenshots of what this would look like:
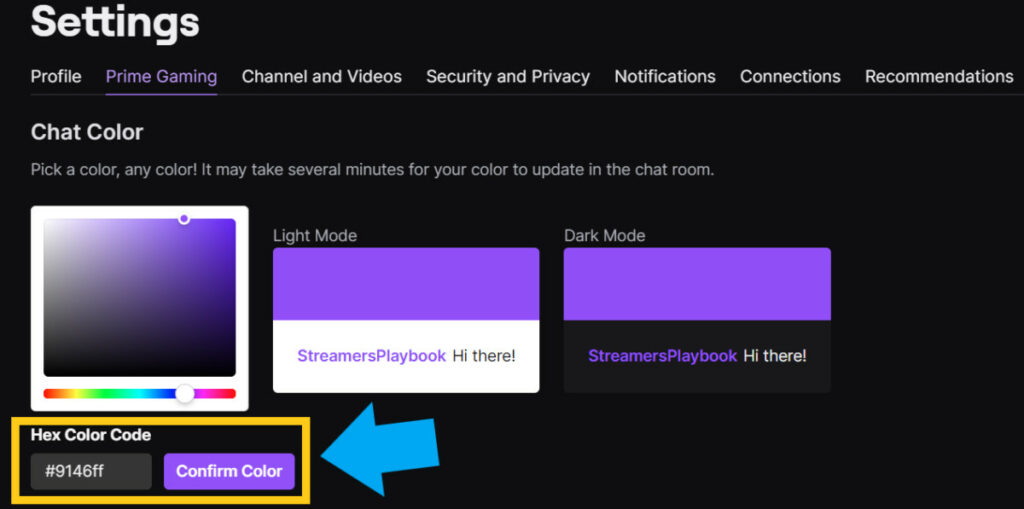
And again if you used the /color command, here is how it would look in your chat.
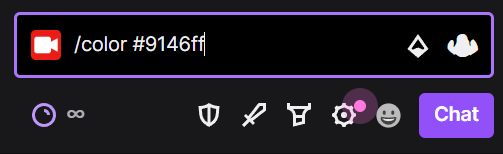

Twitch purple is a cool color to use and is popular amongst those who love Twitch. Now let’s talk about glowing usernames as you may have come across one while chatting on Twitch.
Can You Make Your Twitch Username Glow?
It is not possible to make your Twitch username glow. Better Twitch TV (BTTV) used to have a feature that allowed Twitch users to make their name glow, but they discontinued this feature. However, users who had the feature enabled when BTTV released it were able to keep their glowing usernames.
So if you see a user with a glowing username, this is why. But I will say that this feature is extremely rare and those who have it are extremely lucky. Now what about adding emotes to your Twitch username?
Can You Have Emotes Or Emojis In Your Twitch Username?
You can’t have emotes or emojis in your username on Twitch. When you chat in a channel, you can earn special badges next to your name for doing things like subbing or being promoted to a mod, but you can’t add custom emotes or emojis to your username on Twitch.
So for example, if you look at my image below, those little icons next to my username are badges that belong to me on my channel.
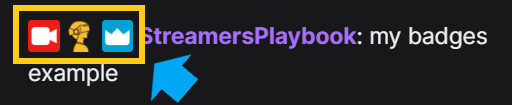
Some badges, like the Prime Gaming badge, are the same regardless of what channel you are in. However, other badges like the sub badge are dependent on the channel and each channel will have their own unique sub badge. These are not emotes or emojis though.
Can You Change The Color Of Your Message On Twitch?
You can’t change the color of your messages on Twitch, only the color of your username. Twitch used to allow users to change the color of their chat messages with the /me command; however, many users started to abuse this command and so Twitch removed the feature.
Sadly, what some users were doing was typing inappropriate messages in Twitch chat and then coloring the messages in a way that would be hard for others to read.
It was done as a way to troll the streamer and their viewers and so to stop the headache Twitch decided to remove the feature all together.
The /me command still works, but all it does is remove the colon mark next to a user’s name before their message. It’s mostly used now to signify that a user is talking in the third person.
You can learn more about this command in my Youtube video below.
How To Make Twitch Usernames Readable Colors
To make Twitch usernames easier to read, go to your “Chat Settings” by clicking the cog wheel below chat, then select “Chat Appearance”. In the pop-up window that appears, toggle on “Readable Colors”. This will make Twitch usernames with unique colors easier for you to read.
Here is what it would look like to enable the readable colors feature.
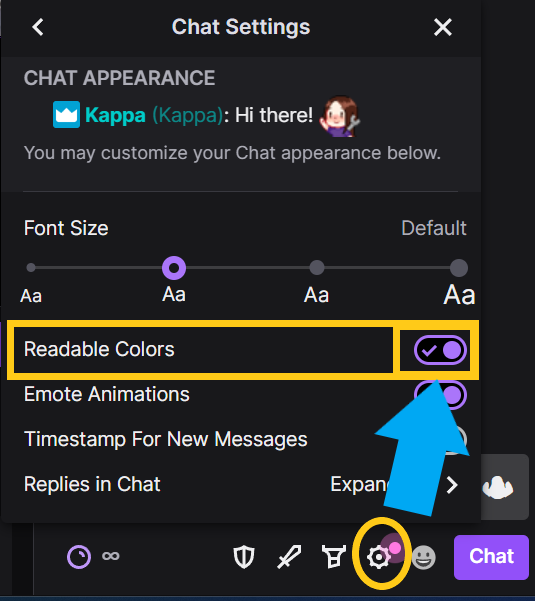
And here is what a username would look like if they had a dark colored username selected while using a dark theme.

Notice how my username is gray and not black like my background? This is because I have readable colors enabled. If I didn’t the username would blend into the background making it hard to read.
You could also change your theme on Twitch, from light mode to dark mode or visa versa, but I find this annoying having to constantly switch themes just to read a username. I find it easiest just to enable the readable colors feature if you are having a hard time reading usernames.
What Color Should Your Username Be?
An individual’s username color is a personal choice, however many streamers and viewers like to set their username to a color that matches their brand. For example, if a streamer has a blue theme on their channel, they may choose to have a blue username in their chat to match that theme.
But overall it is a personal preference thing. Some users like to use black and white colors to troll others in the chat while others like to have their favorite color be their username color. It all depends.
For even more streaming tips and how-to content check out my Youtube channel here. And if you want to check out my streams then stop by my Twitch channel here.
Eric streams 3 days a week on Twitch and uploads weekly to Youtube under the moniker, StreamersPlaybook. He loves gaming, PCs, and anything else related to tech. He’s the founder of the website StreamersPlaybook and loves helping people answer their streaming, gaming, and PC questions.

