Is your camera capturing too much space and so you want to crop it? Or maybe you are trying to crop your camera to fit your green screen? Either way, in this article I will be showing you how to crop, stretch and move your camera in both Streamlabs and OBS.
How To Crop Your Camera In Streamlabs
To crop your camera in Streamlabs:
- Open Streamlabs.
- Select the display capture you want to crop (such as your camera).
- Now, hold down the “alt” key and adjust the camera size (you do this by moving around those little white boxes that border your display capture) while holding down the “alt” key.
- You’ll notice that adjusting the camera size, while holding down the “alt” key, will crop your display capture.
- Stop holding the “alt” key and click away from the camera and you will have a new cropped display.
Note: If you made a mistake and want to go back to the way your video output looked before you cropped it just hit “control” and “z” on your keyboard and it will redo your last edit.
Now I’ll show you how to crop your camera if you are using OBS. But just know, the process is very similar to that above.
How To Crop Your Camera On OBS
- Open OBS.
- Select the display capture you want to crop (such as your camera).
- Now, hold down the “alt” key and adjust the camera size (you do this by moving around those little white boxes that border your display capture) while holding down the “alt” key.
- You’ll notice that adjusting the camera size, while holding down the “alt” key, will crop what your camera is capturing.
- Stop holding the “alt” key and click away from the camera and you will have a new cropped display.
Note: If you made a mistake and want to go back to the way your video output looked before you cropped it just hit “control” and “z” on your keyboard and it will redo your last edit.
If this is not making sense to you and you want some more help, you can check out my Youtube video below and I will walk you right through it.
But why crop your webcam? Well like I mentioned above, you may be using a green screen to stream and so you only want the green screen to appear behind you and not your entire background.
If you have more than just your green screen appearing behind you then it kind of defeats the purpose of even having a green screen right?
Also, maybe you are streaming in a small space in the corner of your room and you don’t want people seeing your dirty laundry spread all across your room.
This would be another reason to crop your camera so that people only see what you want them to see.
Now that you know how to crop your camera, here is how you would go about adjusting the position of your camera or any other overlays you have on your stream.
How To Move Your Camera/Overlays On Streamlabs And OBS
In order to move your camera (display output) or overlays, follow these steps:
- Left click on the object that you want to move (a border should appear that outlines the display capture).
- Left click again on the object and hold your click this time.
- Now while holding down the left click, move the display capture or overlay where you want it to appear on your stream.
- Release the left click and the display capture or overlay will now appear in its’ new position on your stream.
Here is what that border I was talking about in step one will look like on Streamlabs.
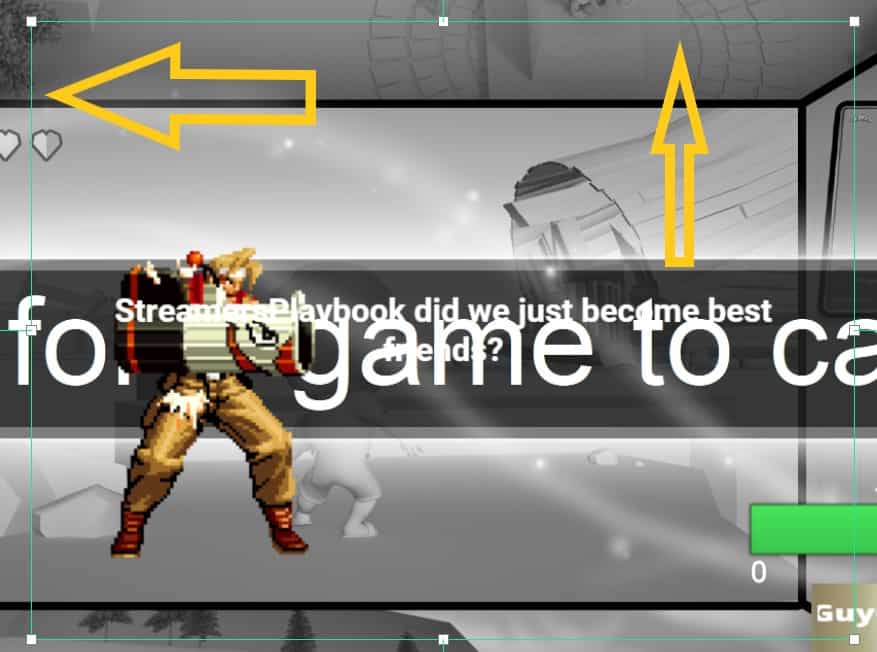
It’s important to know how to move around different things on your stream, especially if you plan on streaming different kinds of games and activities.
For example, on my channel I mostly play Fortnite, but recently I have been playing some other games just to mix it up and the same layout I used for Fortnite does not work for these other games.
Keeping my current Fortnite layout for these other games blocks things such as my health and my teammates’ health which are things that viewers really want to see.
So what did I do, I repositioned my camera and moved around some of my overlays and now it is a much better experience for my viewers.
You have to always keep this in mind as a streamer. Certain overlays and layouts will work better for some games than others so make sure you are checking out how the layout of your stream will look in the game you play before you go live.
And just like when you crop your webcam, if you don’t like where you moved your camera to or your overlay to, you can always press “ctrl” “z” and it will undo your most recent change.
Now there is just one more thing I want to show you how to do.
How To Stretch Your Camera On Streamlabs Or OBS
To stretch your webcam on Streamlabs or OBS, follow these steps:
- Open the Streamlabs or OBS software.
- Select the display capture you want to stretch (such as your camera).
- Now, hold down the “shift” key and adjust the camera size (you do this by moving around those little white boxes that border your display capture) while holding down the “shift” key.
- You’ll notice that adjusting the camera size, while holding down the “shift” key, will stretch the display capture you have selected.
- Stop holding the “shift” key and click away from the camera and you will have a new, stretched image.
Note: If you made a mistake and want to go back to the way your display looked before you stretched it just hit “control” and “z” on your keyboard and it will redo your last edit.
If you need some more assistance, check out my Youtube video below.
Stretching your camera or overlays is great because it allows your to layout to fit together easier.
For example, I have my camera slightly stretched on my stream in order to better fit my cam border overlay. You don’t want to stretch your cameras too much though or else it will distort your camera or overlay.
As always, if you have any questions or just want to hang with me, stop by my Twitch channel here and say what’s up!
For even more streaming tips and how-to content check out my Youtube channel here. And if you want to check out my streams then stop by my Twitch channel here.
Also, if you are feeling generous, I would really appreciate it if you followed my Twitch channel, you can do so by clicking here. I am trying to grow so that way I can better help you all. I am also up to helping you answer any streaming questions that you may have so feel free to stop by. I really appreciate you all !
And for even more tips, tricks and how tos subscribe to my Youtube channel here. I post two videos a week to help you with your streams.
Eric streams 3 days a week on Twitch and uploads weekly to Youtube under the moniker, StreamersPlaybook. He loves gaming, PCs, and anything else related to tech. He’s the founder of the website StreamersPlaybook and loves helping people answer their streaming, gaming, and PC questions.

