Making Discord full screen can help improve your experience whether you are using the app or the web version. Fortunately, you can enable or disable full screen with just a few clicks.
How To Make Discord Full Screen
To make Discord full screen press Ctrl + Shift + F on your keyboard if you’re on PC or press Command + Shift + F on your keyboard if you are on Mac. If you are using Discord through your web browser then press F11 on PC or Control + Command + F if you are on Mac to activate full screen.
As you can see the way in which you make Discord full screen will vary depending on the device you are using as well as how you access Discord whether it be via the app or via the web.
Now if you want to exit full screen on Discord here is how you would do that.
How To Exit Full Screen On Discord
To exit full-screen mode on Discord press Ctrl + Shift + F on your keyboard if you are on PC, or Command + Shift + F if you are on Mac. If you are using Discord through your web browser then press F11 on PC or Control + Command + F if you are on Mac to exit full screen.
After hitting those shortcuts, your Discord window should revert to its original position and size to which it was before the full-screen mode was activated.
Now if after hitting these keys your Discord is still not returning to normal, and is staying stuck in full screen mode, here is how you would fix that.
How To Fix Discord Stuck In Full-Screen Mode
Here are six things you can do to try and fix Discord when it’s stuck in full-screen mode:
- Make sure you hit the correct keyboard shortcut keys to exit full screen mode.
- Try interacting with the Discord window.
- Restart the app.
- Close the app using task manager.
- Restart your phone.
- Switch from the app to the web version or visa versa.
The next part will explain those possible fixes in greater detail.
Use The Discord Shortcuts Properly
As mentioned earlier, Discord allows its users to enable and disable full-screen mode with keyboard shortcuts.
Sometimes users will accidentally click these keys and enter full-screen mode accidently. This is a common mistake, and fortunately, it’s not hard to troubleshoot.
- On PC: Try pressing Ctrl + Shift + F (or F11 if using Discord through the web) to get out of the full-screen mode.
- On Mac: Try pressing Command + Shift + F (or Control + Command + F if using Discord through the web) on your keyboard to exit full-screen mode.
If these keyboard shortcuts don’t work for you, let’s move on to the next possible solution.
Try Interacting With The Discord Window
Next, you can try interacting with the Discord window itself. Thankfully, the full-screen mode still lets you access the app window’s title bar, located at the top of the screen.
- You can try clicking the fullscreen button on the title bar. It’s the square-shaped button used to enable and disable full-screen mode manually.
- Alternatively, you can try clicking the minimize button. This should allow you to shrink the Discord app window temporarily.
- You can also click and drag the Discord app window. You should be able to move the window around and use other apps by doing this.
Restart The App
If your Discord is still stuck in full-screen mode, you can try restarting the app. Close Discord by simply clicking on the “X” button at the top right side of the screen. Then, try opening Discord again and see if it fixes the problem.
With this being said, some users report that once they restart Discord, the app almost immediately gets stuck on full-screen mode again. But it is still something you should try even if it may not work for everyone.
Close The App Using Task Manager
If you can’t close Discord using the X button, you can use the task manager instead.
If you’re on Windows, press Ctrl+Alt+Delete simultaneously to open the task manager. Once the task manager is open, go to the Process tab and right click on Discord. Now click “End Task” and Discord will be closed.
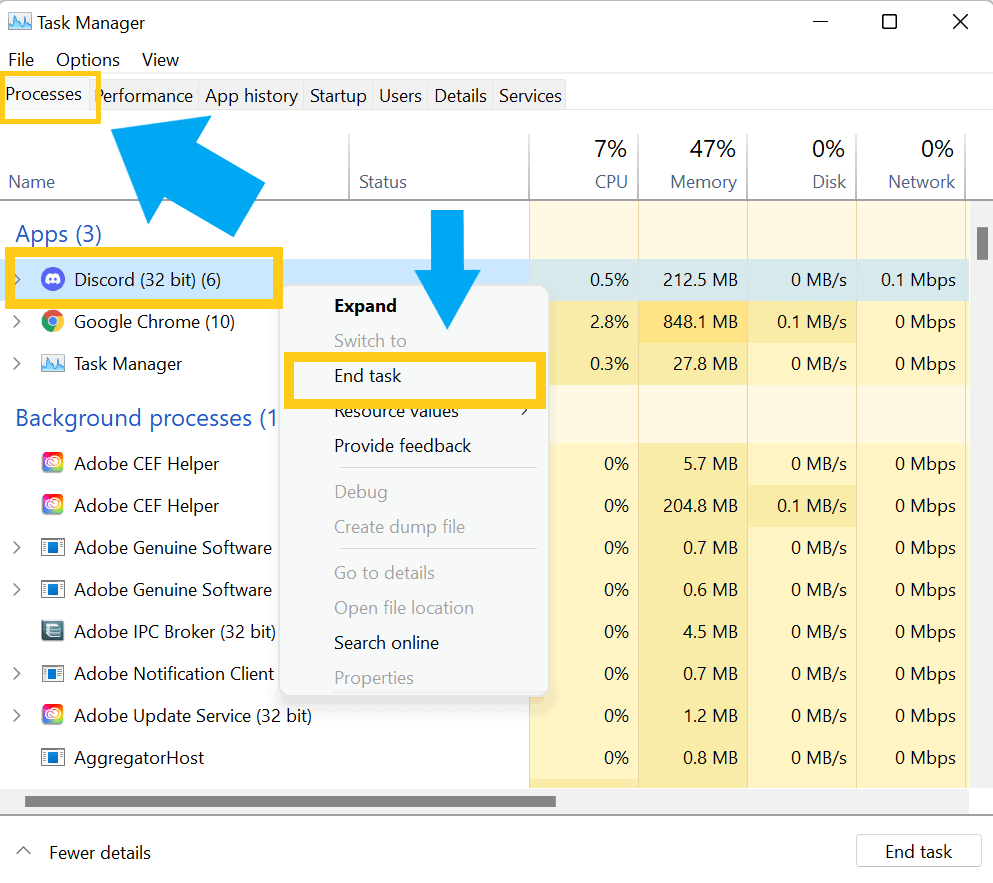
After you have closed Discord, go back in and see if your issue has been resolved.
If you’re on Mac, you can force close Discord by pressing Option + Command + Escape simultaneously. A Force Quit window should appear. Simply choose Discord and click Force Quit.
Restart You Phone
If you are using Discord on your phone then the real problem may not be Discord, but rather your phone itself. Try restarting your phone and then opening up Discord again once your phone has loaded up.
Switch From The App To The Web Version Or Visa Versa
If you are getting stuck on full screen while using the Discord app, try exiting out and using the web version. Likewise, if you are using Discord on the web, try exiting out and using the app.
Sometimes the different versions will have certain errors or bugs that need to be fixed and so switching which one you use may help fix your issue.
Now if you are watching a video on Discord, and accidently enable full screen, this is how you would exit out of it.
How To Exit Full-Screen Video On Discord
To get rid of full-screen video on Discord, you can simply click the Toggle Full Screen at the bottom right part of the screen. This can be done on both PC, Mac, and mobile. Additionally, you can also click the Esc button to get rid of the full-screen mode on PC or Mac.
Now if you are watching a video on Discord, and want to make it full screen, here is how you would do it.
How To Make Discord Video Full Screen
To make Discord video full screen, enter a discord user’s chat room and click Toggle Full Screen. The Toggle Full Screen is located at the bottom right portion of the video. If multiple people are streaming in the chat room, click one video you wish to focus on, and click Toggle Full Screen.
If you are using Discord mobile, here is how you would make a Discord video full screen.
How To Make Discord Video Full Screen On Mobile
To make Discord video full screen on mobile, simply click Toggle Full Screen. However, if the person is sharing their screen from a computer, the video’s aspect ratio won’t be compatible with your mobile device. So, going into full-screen mode may cut the top and bottom portions of the video.
Unfortunately, there’s no way to fix the aspect ratio problem currently. If you don’t want the video you’re watching to be cut, it’s best to disable full-screen mode or switch to PC instead.
Also, you may try rotating your phone and see if the video plays better that way.
Using Discord in full screen mode is really a preference thing, but it’s nice to know that you at least the option is there. And if you ever get stuck in full screen mode make sure to refer back to the tips I listed above to help you.
For even more streaming tips and how-to content check out my Youtube channel here. And if you want to check out my streams then stop by my Twitch channel here.
Source
- Maschituts: Full Screen Mode on Discord — Here’s How You Do It! (Mac&PC)
- IPEEWorld: Discord Full Screen Mode – [How to Enable & Fix if Stuck]
- The Windows Club: Fix Discord is stuck in fullscreen mode
- Guiding Tech: Top 6 Fixes for Discord Stuck in Fullscreen Mode on Windows 10
- Discord Support: Discord Mobile Fullscreen Screenshare
- Discord Support: i cant make my discord fullscreen it is stuck a
Eric streams 3 days a week on Twitch and uploads weekly to Youtube under the moniker, StreamersPlaybook. He loves gaming, PCs, and anything else related to tech. He’s the founder of the website StreamersPlaybook and loves helping people answer their streaming, gaming, and PC questions.

