Have you recently watched a stream and noticed that it was hard to hear the streamer? Or are people having a hard time hearing you when you are streaming? In this article I will go over how to make Twitch louder both as a viewer and as a streamer.
How To Make Twitch Louder
To make a Twitch stream louder when you are watching a stream adjust the volume on Twitch by using the volume meter located in the bottom left corner of the stream you are watching. If this doesn’t work, make sure the volume on your computer or headphones is turned up.
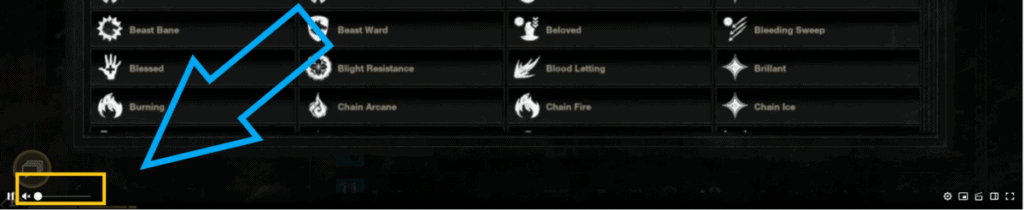
As you can see this volume meter can be adjusted up or down and even muted if you want to have the stream muted in the background while you do other things.
There has been a handful of times where I myself couldn’t figure why the volume was so low while I was watching a stream and turned out in most instances I had the volume meter turned down accidently.
But what if you are watching on mobile? Then what?
How To Make Twitch Louder On Mobile
To make Twitch louder on your mobile device you will have to turn the volume up on your phone or headphones that you are using. Unlike like on computer, you can’t adjust the volume for a specific stream on Twitch mobile. If the volume is still low it may be the streamer’s stream that is quiet.
Unfortunately there is no volume meter on Twitch mobile and so any adjustment you make with the volume will be done on your phone itself.
If you have maxed the volume out on your phone, and you are still having difficulties hearing a stream, then it may be the streamer themselves who has their output volume low or muted on their stream.
Now if a streamer has their volume output set low, or if you are a streamer and want to make your stream louder, here is how you would do that.
How To Make Your Stream Louder On Streamlabs
To make your stream louder when using Streamlabs, open your Streamlabs and go to the audio mixer which should be located in the bottom right corner. Here you will be able to adjust your audio according to the sources that you have added such as your desktop audio and your mic.
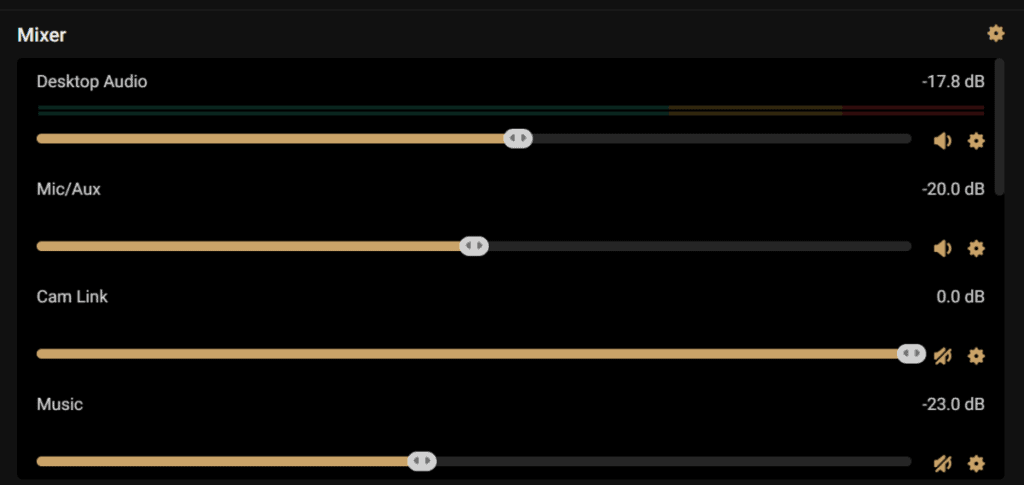
Now the audio mixer should be in the bottom right corner if you have not moved it and are using the standard editor view.
If it is not in the bottom right hand corner just look for the tab titled “Mixer”.
In my audio mixer you can see I have things like “Desktop Audio” and “Mic/Aux”. If I wanted to make my desktop audio louder I would move the volume meter up.
I could also adjust the volume by clicking on the cog wheel in the top right and then inputting a specific number that I want my volume to be at.
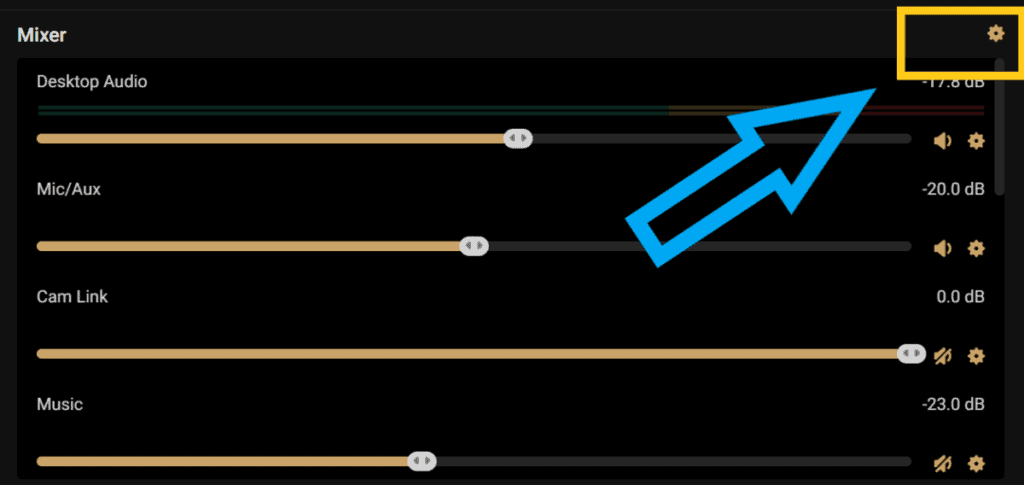
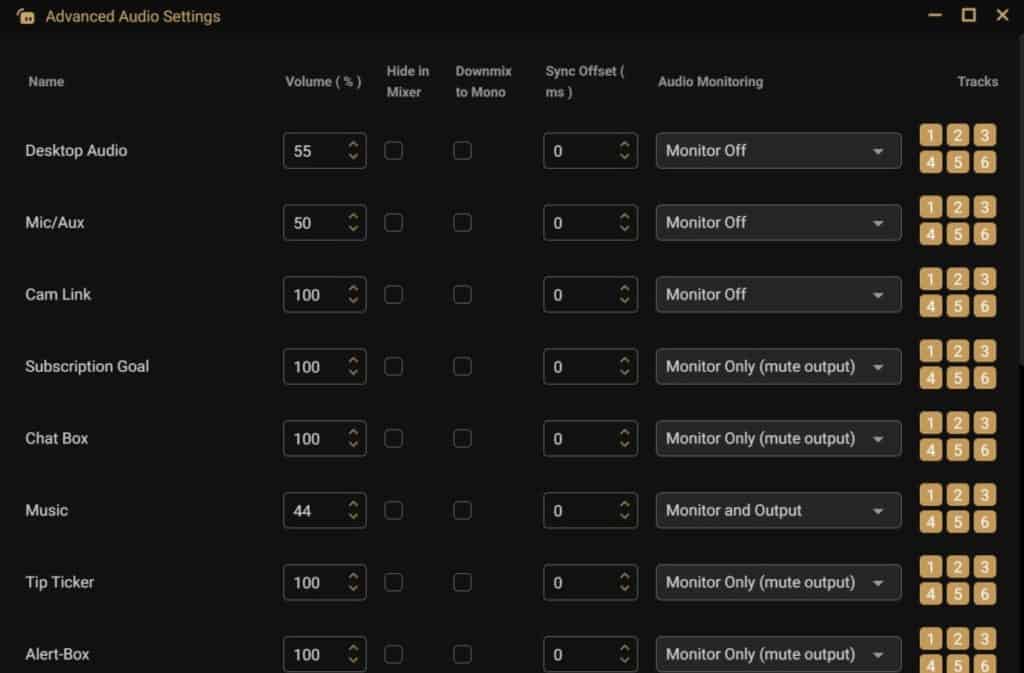
Now like I mentioned you will have to adjust the audio for each specific input or output. This means that if you want your gameplay to be louder, adjust your desktop audio specifically.
If your chat is having a hard time hearing you, adjust the volume of your mic or “audio capture input”. If you have music you play on stream you would have to adjust that input as well.
And like I touched on earlier, the devices you have in your audio mixer will be based on the sources you have added. For example, you will have to add a mic or music in order for them to appear in your audio mixer.
If you need help adding sources on Streamlabs you can check out my Youtube video here. And don’t forget to sub!
Now if you are having a hard time getting the perfect sound you could also click the cog wheel next to each of your audio input/output devices and add filters to help improve your sound quality.
I use a couple filters on my mic, in particular filters for noise suppression and noise compression. These filters really do help to enhance the quality of your audio.
And lastly, many microphones these days allow you to adjust the gain, as well as the direction from which your mic will pick up sound.
I use the Blue Yeti (you can see my review of it here) and when I first bought it I had to adjust the gain and the pattern in order to get it sounding just right.
So if you adjust your sound in Streamlabs and are still having issues, try looking at your mic itself and see if there are any adjustments that you could make.
How To Make Your Stream Louder On OBS
To make your stream louder when using OBS, open your OBS and go to the audio mixer located in the bottom middle. Here you will be able to adjust your audio according to the sources that you have added such as your desktop audio and your mic.

Before moving on let me clarify that the audio mixer should be in the bottom middle of the screen unless you have moved it around.
If you have moved a few of the sections around on OBS just look for the section titled “Audio Mixer” and make your adjustments there.
Now similar to Streamlabs, each audio input or output will come from the sources that you have added and you will have to adjust the volume for each one individually; desktop audio, mic, etc.
OBS also offers filters and more advanced settings that you can use to get your audio quality just right and I suggest using them as they really do help a ton!
These advanced settings and filters can be found by clicking on the cog wheel next to each audio input/output.
And just like with Streamlabs, if you have made all the adjustments you can in OBS and the audio quality is still not there, try adjusting your mic and audio on your computer.
Sometimes it is things outside of your streaming software that is causing the issues.
For even more streaming tips and how-to content check out my Youtube channel here. And if you want to check out my streams then stop by my Twitch channel here.
Eric streams 3 days a week on Twitch and uploads weekly to Youtube under the moniker, StreamersPlaybook. He loves gaming, PCs, and anything else related to tech. He’s the founder of the website StreamersPlaybook and loves helping people answer their streaming, gaming, and PC questions.

