If you are having a hard time reading things on Discord don’t worry, in this article I will show you how to zoom in and out on Discord and how to adjust your text size if needed. So keep on reading to learn how.
How To Zoom In And Out On Discord
You can zoom in and out on Discord by using the keyboard shortcut CTRL+ on PC to zoom in and CTRL- to zoom out (CMD+ and CMD- on Mac). To reset your zoom to default, use the shortcut CTRL+0 (CMD+0 on Mac).
Zooming in will increase the text size of messages in your Discord app. It will also increase the font size of the Discord UI and increase image sizes for things like avatars and emojis.
This is useful for people who struggle to read small fonts or cannot make out very small images.
How To Reset The Zoom In/Out To Default
To reset the zoom of your Discord application to its default setting, use the keyboard shortcut CTRL+0 on PC or CMD+0 on Mac. You can also reset the zoom of your application in the Discord application settings.
You may have signed in to Discord one day and found the screen extremely zoomed-in, or you accidentally pressed a hotkey on your keyboard, and now the text is too tiny even to read.
The simplest way to reset your zoom settings is using the keyboard shortcut mentioned above, CTRL+0 (CMD+0 on Mac).
You can also adjust the zoom in the Discord application settings. Simply slide the bar to the default zoom setting in the “Zoom Level” section in your “Appearance” settings.
Use Your Web Browser’s Zoom Feature
Most popular web browsers have the feature to zoom in and out on your screen for all web pages you browse on them.
Type https://discord.com into your browser and open the Discord website. The next steps depend on the type of browser you’re using, and here we explain the steps for the more popular ones, Google Chrome and Safari.
- Google Chrome: You’ll find three dots on the top right corner of the browser. On clicking them, you’ll find the Zoom section in the drop-down option. Press + and – to bring it to 100%, which is the default zoom setting.
- Safari: To access zoom settings on Safari, you’ll find the Aa symbol on the left in the address bar. Click or tap on it and select A or a to bring the zoom settings to the default 100%.
This method works on all websites, including Discord, and helps enlarge or reduce the entire display. You can also use keyboard shortcuts to zoom in and out while using Discord on PC.
Keyboard Shortcuts
While using Discord App and Discord Web on PC or Mac OS, use a keyboard to use shortcuts to zoom in and out and reset it to default. You can additionally use a mouse with your keyboard to zoom in and out. The shortcuts differ according to the OS being used.
- Windows: Press the Ctrl key and the number 0 to reset the zoom in and out to default. Additionally, you can use Ctrl and + or – to zoom in and out or use Ctrl on the keyboard while simultaneously scrolling up and down on your mouse.
- Mac OS: Press the Command key and the number 0 to reset the zoom in and out to default. Additionally, you can use Command and + or – to zoom in and out or use Command on the keyboard while simultaneously scrolling up and down on your mouse.
The above methods work with other sites and applications, too, but Discord also offers settings in their application to zoom in and out. Read on to learn how to zoom in and out and reset to default through Discord settings.
How To Adjust The Zoom Through Discord Settings
You can also change the zoom level while using Discord. These settings are found in both Discord Web and Discord applications.
You can adjust the Zoom through Appearance and ACCESSIBILITY options found in settings in the Discord application. You can adjust the Zoom settings for chat font scaling, space between message groups, and zoom level by sliding the bar to the right and left.
Here are the steps:
- Sign in to Discord and open the dashboard.
- Click on Settings (gear icon) at the bottom left of the screen.
- Scroll through the settings panel to find Appearance.
- Scroll through appearance settings to find ACCESSIBILITY.
In the accessibility settings, you’ll find bars that adjust the size for three features on zoom that enhance your viewing experience on Discord. (Only the first feature is available in the mobile and tablet versions.)
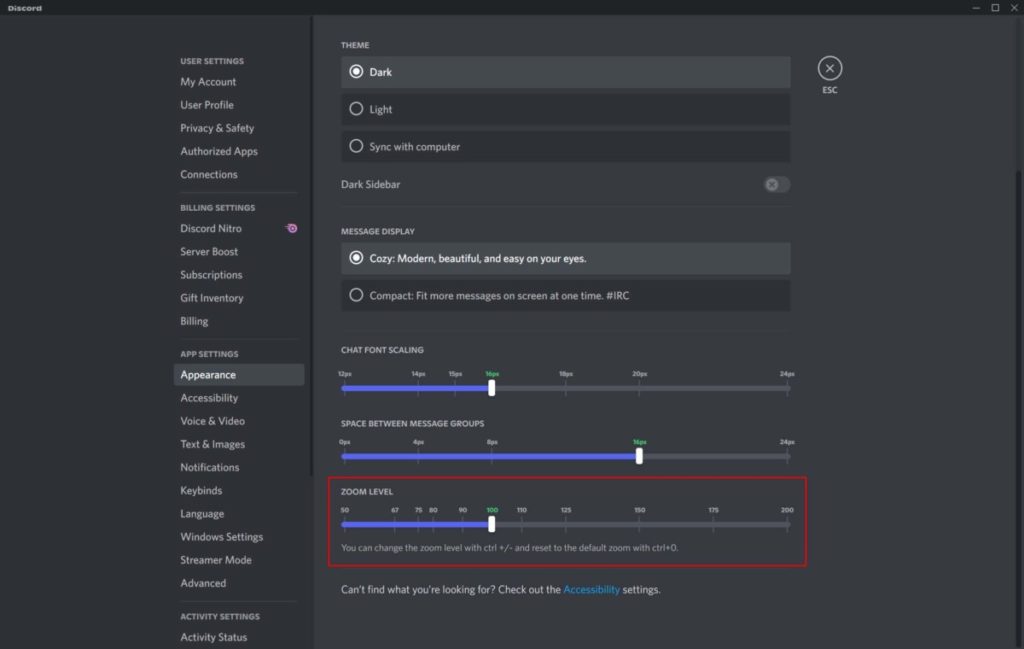
- Chat font scaling: This feature allows the font size in chats to be increased or decreased for better readability. The default is set to 16 pixels.
- Space between message groups: This feature allows you to increase or decrease the gap between chats for better navigation. The default is set to 16 pixels.
- Zoom level: This feature allows you to zoom in and out the entire display of Discord. The default is set to 100%.
To increase or decrease, slide the bar to the right and left, respectively. The default is when the bar turns green.
Now that you know how to zoom in and out and reset to default, let’s find out why users need to zoom in and out anyway.
Reasons To Adjust Your Zoom Settings On Discord
Some of the reasons users adjust the zoom settings on Discord include:
- Improve readability
- Navigate through different chats easily
- Zoom out to see old messages
- Reduce strain on your eyes
- Enlarge images and videos
As display resolutions continue to change, you may find that Discord text is too small on your laptop or gaming PC. By adjusting the zoom level in your Discord application, you can find the ideal zoom level to make Discord look great on your device, regardless of the resolution.
For even more streaming tips and how-to content check out my Youtube channel here. And if you want to check out my streams then stop by my Twitch channel here.
Final Thoughts
Put less strain on your eyes or improve reliability by zooming in and out according to your comfort in Discord.
Use keyboard shortcuts like Ctrl with + or -, or access the appearance settings in Discord and increase or decrease, font size, space between chats, or zoom level.
Sources
Eric streams 3 days a week on Twitch and uploads weekly to Youtube under the moniker, StreamersPlaybook. He loves gaming, PCs, and anything else related to tech. He’s the founder of the website StreamersPlaybook and loves helping people answer their streaming, gaming, and PC questions.

