Twitch mod commands make your Twitch chat MUCH easier to manage. But what Twitch commands are available to streamers and their viewers? I cover that and more so keep reading.
List Of Twitch Commands And What They Do
To make it easier for you, I have separated the Twitch commands into four different categories: commands that everyone in a stream can use, commands that only streamers / mods can use, commands that only streamers / channel editors can use, and commands that only streamers can use.
Twitch Commands For Everyone
/mods
This command displays all moderators in a particular chat for a specific channel. This is useful if you have a question about the stream or want to let a mod know about a troublesome viewer.
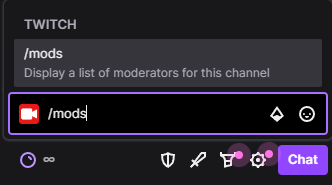
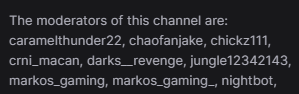
/vips
This command displays the list of all VIPs for a specific channel. VIPs can only be appointed by the streamer, and only 10 people on a channel can be a VIP. The VIP title also comes with awesome perks such as a special badge, the ability to post links in chat, and unlimited chatting.
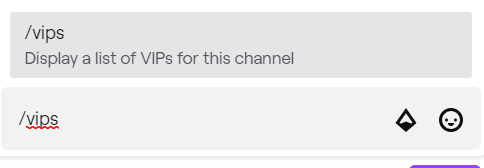

/color [COLOR NAME]
This command allows you to change the color of your username. The color options are:
- Red
- Blue
- Green
- HotPink
- YellowGreen
- Chocolate
- Coral
- DodgerBlue
- SpringGreen
- OrangeRed
- GoldenRod
- CadetBlue
- SeaGreen
- BlueViolet
- Firebrick
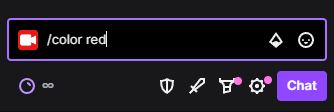

/color [HEX VALUE]
Use this command to change the color of your name by giving a corresponding hex value. But do note, only those with Twitch Turbo are allowed to change the color of their name to a certain hex value. If you need helping finding the hex value of a color you like, use this free hex color code tool.
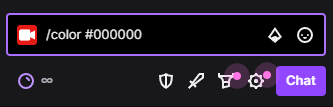
/block [USERNAME]
This command blocks a specific user in chat. When you do this, you won’t be able to see their messages in chat and they won’t be able to private message (whisper) you either.
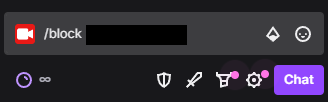

There’s an alternate method for this as well. Simply click on the username, and then click on the “block” button. I talk more about blocking and unblocking on Twitch in my article here.
/unblock [USERNAME]
This command unblocks a user that you had previously blocked.
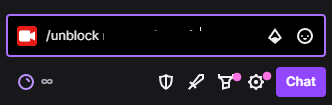

/me [MESSAGE]
This command removes the colon next to your chat name and italicizes your message. It is usually used to write a message in the third person. You used to be able to change the color of your message with this command as well, but Twitch removed this feature as chatters used to abuse it.
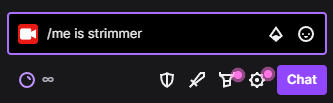

/disconnect
This command disconnects you from chat. You won’t be able to chat, or see the messages of other users in chat when this command is used. If you want to join the chat again, just refresh the page.
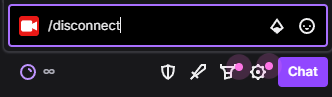
/w [USERNAME] [MESSAGE]
This command sends a private message (whisper) to another user on Twitch. Only you and the user you message will be able to see this message.
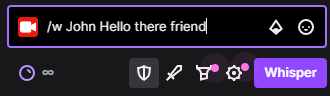
@ [USERNAME]
This command will allow you to target your message at a user, or reply directly to a specific message they’ve posted in the chat.
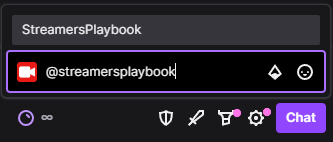
After using the @USERNAME command, you can also press ALT + ENTER (Option key + ENTER for Mac) to enter reply mode where you can start a message thread with that user.
While in reply mode, you can also press ALT +UP or DOWN arrow keys (Option key + UP or DOWN arrow keys on Mac) to reply to a specific message.
/gift [QUANTITY]
This command can be used to gift subs on a channel. Once you enter this command, a pop-up window will appear asking you to confirm your purchase. Once you confirm, the subs will be gifted to the streamer.
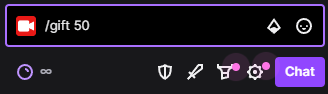
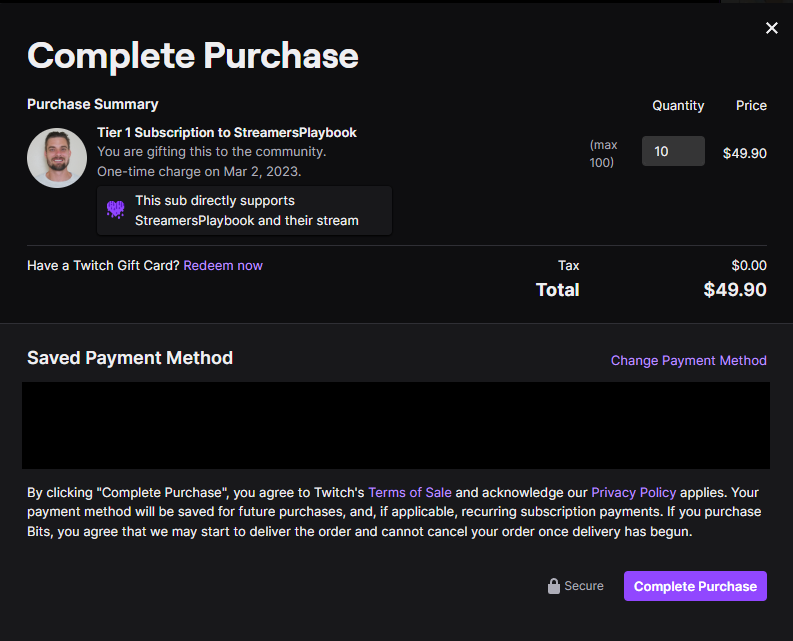
/vote
This command allows you to vote on an active poll on the channel.
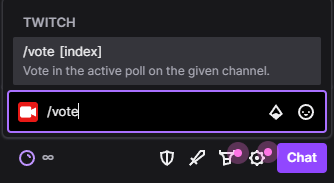
Twitch Commands For Streamers (Broadcasters) And Moderators
The commands below can only be used by streamers and their mods. This means that regular viewers, VIPs, and editors can’t use these commands.
/user [USERNAME]
This command opens a particular user’s profile card. This card shows things like when the user created their account, when they started following you, when they last subbed, their role on the channel, how many messages they have sent on the channel, and how many timeouts or bans they have.
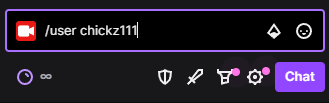
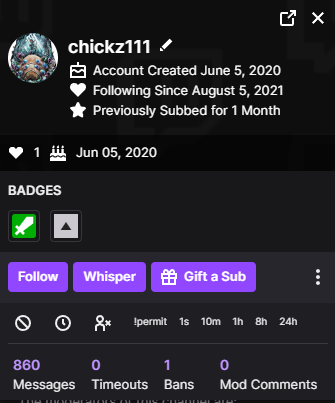
Besides using this command, you can also click on the username and their profile card will display. The profile cards help you better differentiate between real users on the channel and bots.
/timeout [USERNAME] [SECONDS]
This command puts a user on timeout meaning they won’t be able to chat for however long the timeout is set for. They can still watch the stream, they just won’t be able to chat. It’s like a temporary ban.
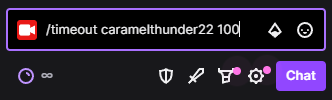

Also, adding a set amount of time is optional. If you just use the /timeout command, and don’t add any seconds, then the user will be timed out for 10 minutes by default.
And to help you out even further, here is a table you can use if you want to know how many seconds are in different time intervals.
| Seconds | Time In Minutes/Hours/Days/Weeks |
|---|---|
| 300 | 5 minutes |
| 600 | 10 minutes |
| 1800 | 30 minutes |
| 3600 | 1 hour |
| 10800 | 3 hours |
| 21600 | 6 hours |
| 43200 | 12 hours |
| 86400 | 24 hours |
| 259200 | 3 days |
| 604800 | 1 weeks |
| 1209600 | 2 weeks |
| 2419200 | 4 weeks |
| 7257600 | 12 weeks |
Besides using the command, you can click on the user’s name in chat and click on the clock symbol. This will time the user out for 10 minutes. To remove the timeout you can set a new 1 second timeout, or use the /unban command which I will go over below.
/ban [USERNAME] [REASON]
This command bans a user from the channel. They can still watch the stream and read chat, but they will not be able to type in chat themselves. You don’t have to give a reason, it’s optional, but it may help you and the mods in the future to know why someone was banned.
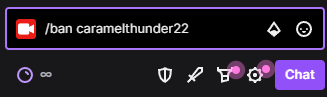

Besides the command, you can also click on a user’s name and then click the “cancel” icon. This will also ban them from the channel.

/unban [USERNAME]
This command unbans a user from the channel. It can also be used to remove a timeout from a user.
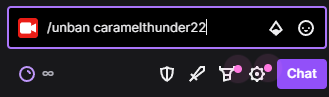

Like banning, you can also unban a user by clicking on their username and then clicking the checkmark. Once unbanned, they will be able to participate in chat once again. And you can always ban a user again if needed.

/slow [SECONDS]
This command only allows viewers to send a single message within the set time. For example, the command /slow 10 would only allow viewers to type in chat once every 10 seconds.
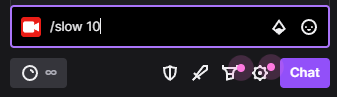

If you choose not to set a time with this command, then the default time is 30 seconds between messages.
This command is more useful for larger streamers who are struggling to keep up with chat, but it can also be used by smaller streamers who are getting spammed and need to regain control of their chat.
/slowoff
This command turns off slow mode and allows viewers to chat without any sort of time restriction.
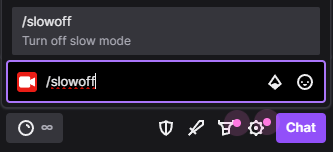

/subscribers
This command enables subscribers-only chat meaning only those who are subbed to the channel are able to chat. This is not recommended for small streamers.
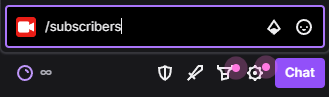

Also, if a streamer has not reach Twitch Affiliate or Twitch Partner and they use this command, then only the streamer and their moderators will be able to chat on the stream.
/subscribersoff
This command turns off subscriber only chat and allows any viewer of the channel to chat.
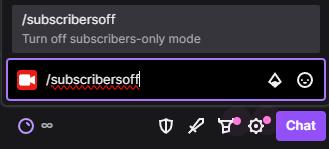

/clear
This command clears the chat history for all non-mod viewers. This is a useful command to use if a channel was recently flooded with inappropriate messages that need to be removed.
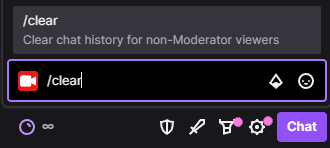

But be warned, some Twitch users have certain extensions and tools that they use to automatically save Twitch chat. So even if you clear chat, some users may still have access to old messages.
/uniquechat
This command prevents users from sending duplicate messages in chat. This is a useful command to help prevent spam on a channel.
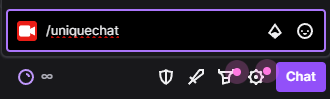

/uniquechatoff
The command turns off unique-chat mode.
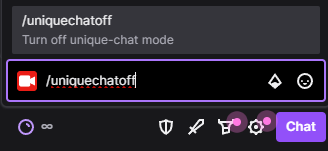

/emoteonly
This command makes it so that only emotes can be used in chat. Text can’t be used in chat while this mode is enabled, only emotes.
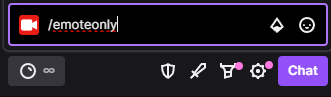

This command is good to use as a channel points reward, or when a chat is being extra toxic and the streamer needs a quick break.
This mode shouldn’t be used for long periods of time though as it may chase away people who want to talk with the streamer and others.
/emoteonlyoff
This command turns off emote-only mode on the channel. Once turned off, viewers can once again use text to chat.
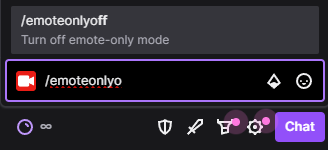

/followers [TIME PERIOD]
This command makes it so that only those who have been following the channel for the specified amount of time can chat. If no time is specified, then anybody who follows the channel can chat.
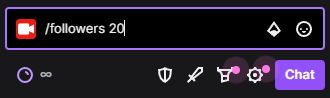

You can choose to have people who have followed you for as little as 0 seconds, or as long as 3 months, chat while this mode is enabled.
Also, the default time unit is in minutes, but you can also use other time units if you want to more easily adjust how long someone has to follow to chat. For example:
| Time Unit | Command |
|---|---|
| Minute | m |
| Hour | h |
| Day | d |
| Week | w |
| Month | mo |
So for example, if you wanted to restrict your chat to only those who have been following the channel for 2 weeks, you would use the command: /followers 2w. Now only those who have followed for 2 weeks or more can chat.
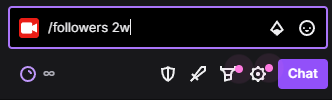

Followers only mode is a good way to protect against trolls, but it should be used sparingly by smaller streamers. This is because small streamers should try to avoid things that may deter future viewers or chatters.
/followersoff
This command disables followers-only mode and allows anyone in the stream to chat.
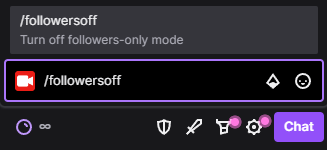

/pin
This command allows a streamer or a mod to pin a comment at the top of the chat. The person who pins the comment can also choose how long the pinned comment stays up for.
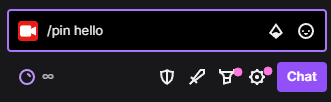
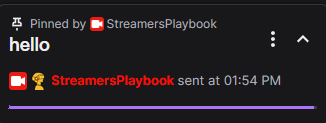
/shoutout [USERNAME]
This command shares another streamer’s channel in chat and provides a follow button that viewers can click on to follow.
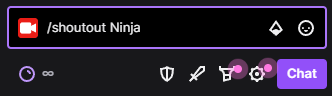
/announce [MESSAGE]
This command highlights an important message in chat.
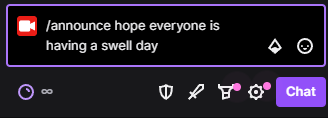
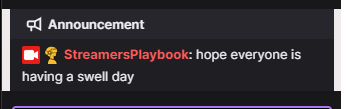
You can also change the color of your announcement by adding the word “blue”, “green”, “orange”, or “purple” at the end of the word “announce”. For example: /announcepurple hope all is well.
If you don’t choose a color, the border will just be plain white as seen above. But if you do choose a color, it will look like it does below.
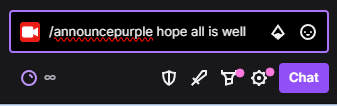
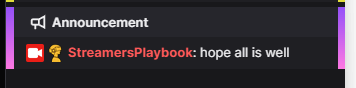
/monitor [USERNAME]
This command monitors the messages of a certain user. This command is good if there is a user in chat who is becoming troublesome and needs to be watched a little closer.
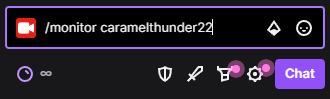

/unmonitor [USERNAME]
This command stops a user from being monitored.
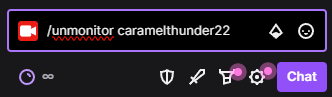

/restrict [USERNAME]
This command restricts a user’s messages in chat. When a user has their messages restricted, only the streamer and their mods can see the restricted user’s messages.
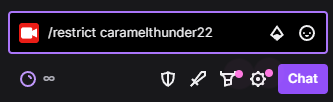
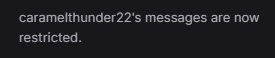
/unrestrict [USERNAME]
This command removes the restrictions placed on a user’s messages within chat. Once removed, everyone in the chat will be able to see that user’s messages again.
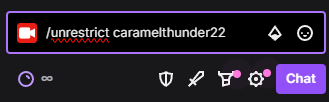

/requests
This command opens the Channel Points request queue where a streamer can view and manage the channel points rewards their viewers have requested.
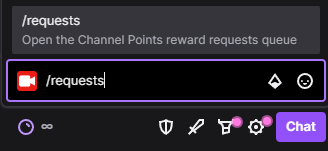
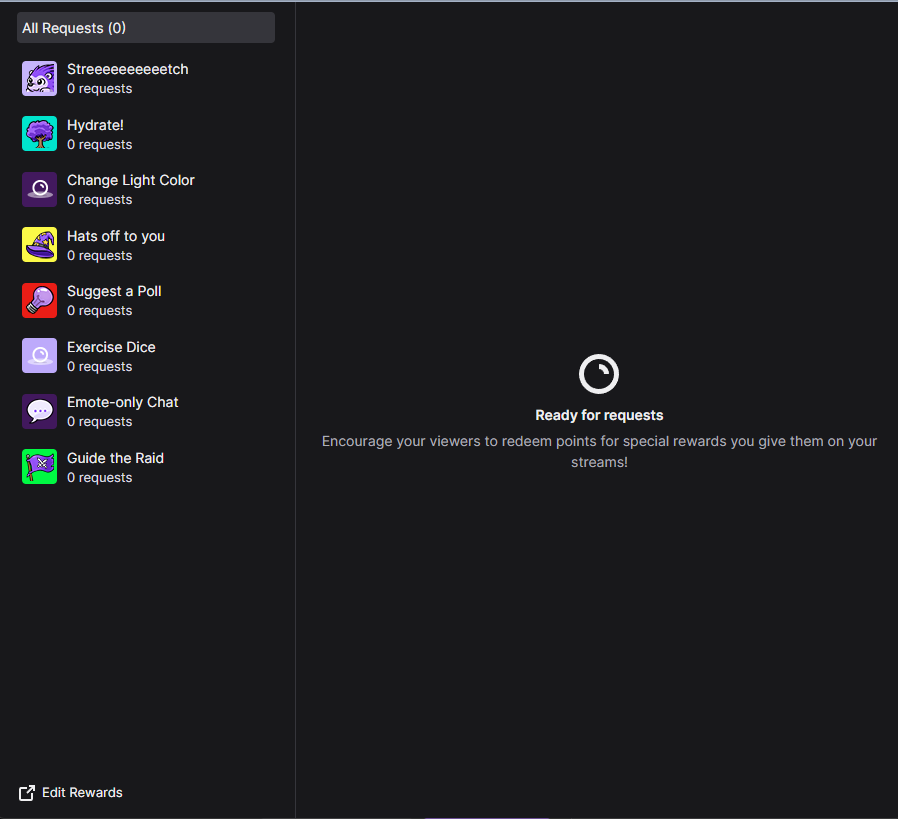
/poll
This command opens the poll menu where streamers or mods can then create a poll for the channel. But remember, only streamers that are Twitch Affiliates or Partners can run polls on their channel.
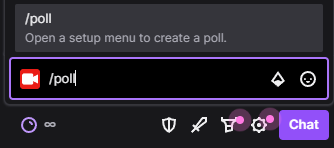
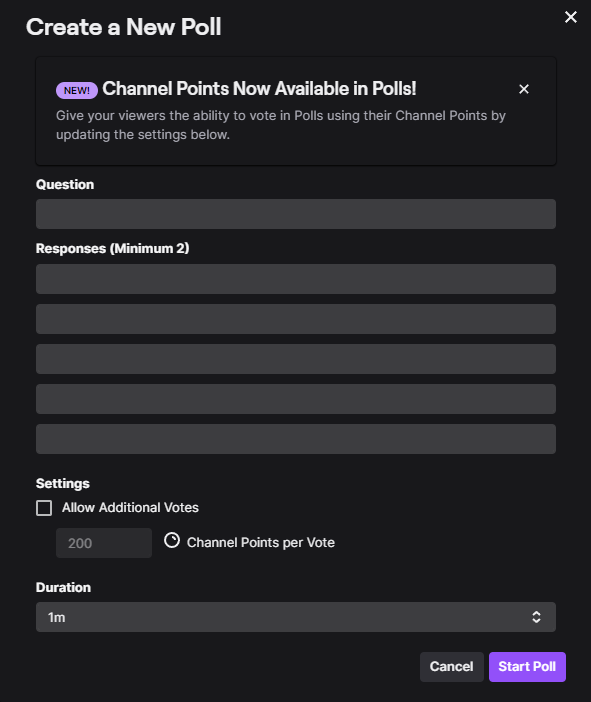
/endpoll
This command ends the active poll on the channel.
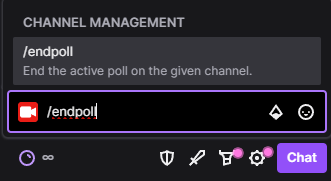
/deletepoll
This command deletes the active poll on the channel removing it entirely.
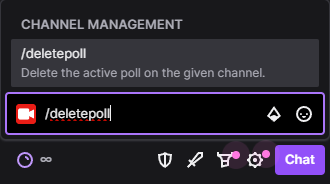
Twitch Commands For Channel Editors And Streamers (Broadcasters)
The commands below can only be used by streamers and their channels editors. This means that regular viewers, VIPs, and mods can’t use these commands.
/commercial [30|60|90|120|150|180]
This command will show ads on the channel for the time specified (30 seconds, 60 seconds, etc.). If no time is specified, then by default a 30 second ad will run when this command is used.
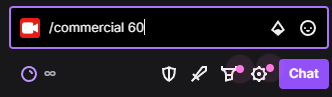
Also, only Twitch Affiliates or Partners can run ads on their channel. If the streamer is not part of either of these programs then they can’t use this command.
/raid [CHANNEL]
Use this command to raid another channel. This will redirect your viewers to another live channel. Make sure you type the name of the channel you want to raid correctly though.
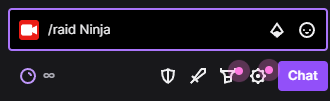
Raiding is a good way to support other streamers and to network. Often times streamers that you raid will return the favor in the future. Check out my video below for more about raids.
/unraid
Use this command to cancel the raid or unraid the channel that you raided. This is useful if you change your mind about raiding a certain channel.
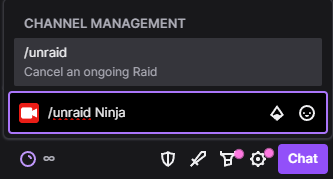
/marker [DESCRIPTION]
This command adds a stream marker with a description at the current timestamp. Adding a description of the marker is optional, but it can help if you want to go back and edit your highlights. The length of this description can go up to 140 characters.
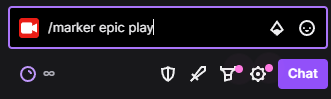
/goal
This command opens up the goal menu where you can set goals for your stream. You can add either follower goals or subscription goals.
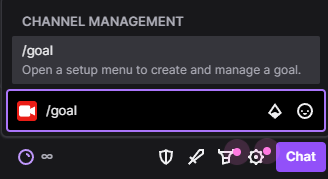
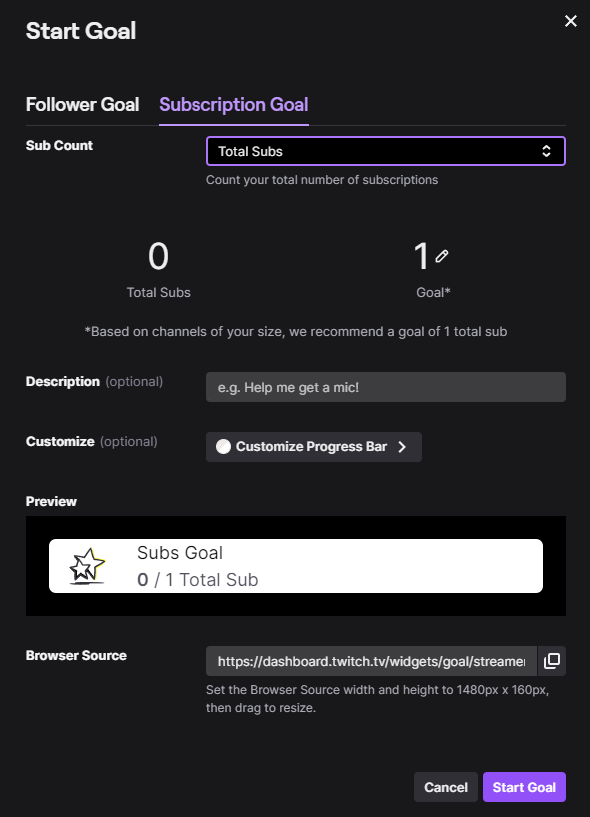
/preditction
This command opens a menu where you can create and manage a prediction.
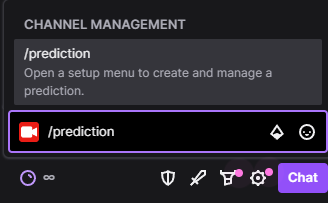
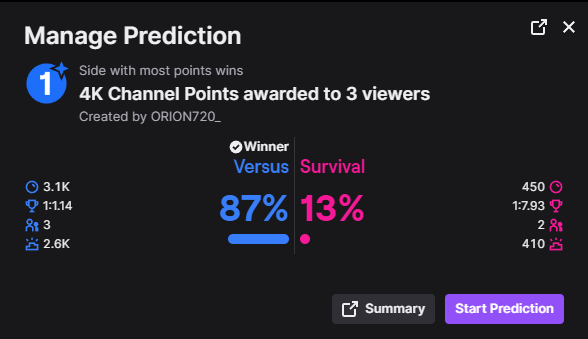
Streamer (Broadcaster) Only Commands
These commands are exclusive to the streamer / broadcaster. No other user on the channel can use these commands except for the streamer themselves.
/mod [USERNAME]
Use this command to promote a user to a channel moderator. The promoted user will be able to access all the commands of a mod, which are listed above.
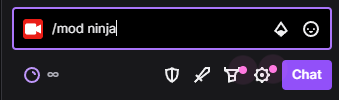
But don’t just mod anyone now. You want to give the mod title to those you can trust within your community. Mods have more control than a casual viewer and choosing the wrong mod could have bad consequences for your channel.
/unmod [USERNAME]
Use this command to unmod someone that you made a moderator on your channel. If you feel like you made a mistake in modding someone, or if the mod no longer shows up to your streams, then you should probably unmod them.
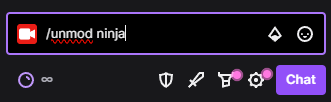
/vip [USERNAME]
Use this command to grant a user VIP status. Remember, only 10 people can be VIP on a channel at a time so make sure you save those spots for your most loyal supporters. Check out my video below for more about VIP on Twitch.
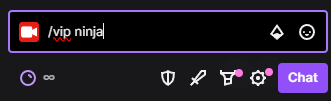

/unvip [USERNAME]
Use this command to take away the VIP status from a VIP user. This is a common thing to do if a VIP user is no longer active on the channel.
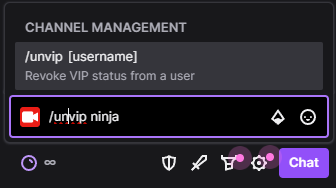

Now that we have gone over these Twitch commands, let’s dive into what these commands are, how you can use them, and what to do if they are not working for you.
What Are Twitch Commands
Twitch commands are a set of commands that are used by streamers, viewers, moderators, and others to automatically respond and perform tasks. Twitch commands can be used to do things such as raid a channel, block a user or turn on follower-only mode in Twitch chat.
Twitch commands are very popular and are quite useful as your community begins to grow. Imagine having hundreds, or even thousands of viewers all chatting and asking questions at the same time. How could you keep up?
In such a situation, Twitch commands are the ultimate savior. They are like shortcuts or hotkeys used to automate several actions and make moderating your stream much easier. I use them on my small channel and they make my streams run much smoother!
How To Use Twitch Commands?
To use Twitch commands, all you have to do is type a slash (like this one /), then type the actual command that you want to perform in the text box and press enter. The task or command will then be carried out automatically without you having to do anything else.
For example, if you typed /mods in a Twitch channel, a list of mods for that channel would appear. You could also just type a “/” in the chat and all the Twitch commands that are available to you will be displayed. Here is an example of what I mean:
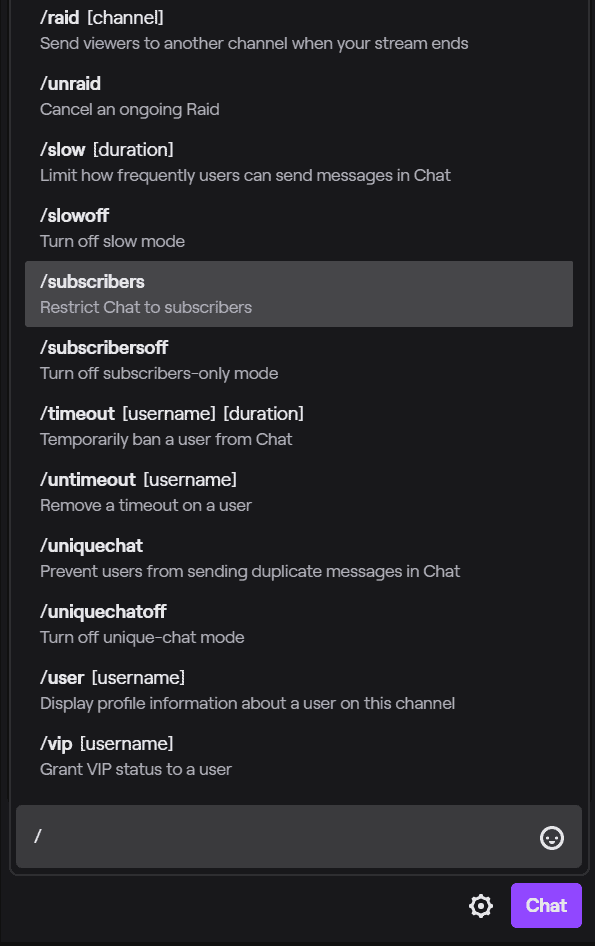
There’s obviously more commands than this, but I feel like this image helps to illustrate my point. You can scroll up and down in the Twitch chat box if you wanted to see more commands.
Even though using commands is simple, just like anything, you may hit a snag every now and again. Here are some common issues that you may run into when using Twitch commands.
Twitch Commands Not Working
If your Twitch commands are not working, first make sure that you have typed the command correctly. If it is typed correctly, then make sure you have permission to use that command on the channel. Lastly, if the commands still do not work, try refreshing the page.
One of the most common issues with commands is not typing them correctly. The commands must be typed out exactly the way they are written in order for them to work. This includes the usernames if they are required for the command.
And when you see brackets around words like [DURATION] or [MESSAGE], this does not mean to type the brackets in your message. They are simply used to make the commands easier to read and understand.
Also, as you learned from above, some commands can only be used by certain users. Not every user has access to every command on a channel. If a command is not appearing for you, it simply means that you don’t have permission to use it.
And lastly, like anything else, Twitch can have errors from time to time. If you have checked off the items above, and the commands still are not working, then just refresh the page and the commands should be working again.
How Are Twitch Commands Useful?
Twitch commands are useful because they allow you to easily perform certain tasks like banning a user, or controlling who can chat in your stream all with a few clicks. All you have to do is simply type in the command and click enter and the task you want to complete will be performed.
On several occasions, these commands prove to be more than a little useful, especially when your viewer count begins to grow.
One great thing about Twitch commands is that they help filter out and manage the crowd. They are useful in that you can quickly and easily ban or time someone out for inappropriate behavior.
All you have to do is type a command in chat and it will be carried out. You and your mods don’t have to click around to moderate your chat.
The commands make things quicker and easier. Myself and my mods use commands on my streams and they make everything much easier. Trust me.
Who Should Use Twitch Commands?
Twitch commands can and should be used by all those who use Twitch. Whether you are a viewer, a streamer, or a mod there are useful commands that you can take advantage of; however, Twitch commands become increasingly handy as your channel begins to grow.
With a growing number of chatters on your channel, it is important to have a quick and easy way to remove or suspend those who are not behaving. And given how easy these commands are to use, why would you not take advantage of them?
Can Mods Make Commands On Twitch?
Moderators can’t create new commands on Twitch, they can only use the commands that Twitch has set for them to use. If a mod wants to add a new command to a channel, they will have to use a chatbot such as Nightbot to do so.
The Twitch commands are preset and can’t be altered by Twitch users. But this doesn’t mean mods and streamers can’t add unique commands to a stream.
Chatbots such as Nightbot and Cloudbot allow mods and streamers to create custom commands that they can use on their channel.
So why make a custom command? Well, custom commands are most often created to help answer commonly asked questions on a stream.
For example, if a streamer is constantly asked about their loadout on Warzone, they may choose to add a !loadout command to their chatbot.
Now with this new command, instead of having to repeat themselves 1,000 times, a viewer can just type !loadout in chat and the bot will respond automatically with the streamer’s loadout.
As you can see, this makes life much easier for both the streamer and the mods. If there is a commonly asked question in your stream, or a question you feel like a chatbot could easily answer, then consider adding a custom command that can easily respond to your viewers.
Now if you are looking for a good chatbot to use, then you might want to consider Nightbot.
What Is Nightbot?

Nightbot is a chatbot that is commonly used during during live streams. This bot helps streamers moderate their chat and answer commonly asked questions with auto-generated responses.
I know I touched on it a bit already, but Nightbot really does make life a lot easier for you as a streamer. Besides allowing you to create custom commands, Nightbot also is able to help you filter out certain words and phrases from your chat.
For example, if you don’t want any profanity on your stream, Nightbot is able to flag such words and prevent the bad words from appearing on your stream. Now to wrap up, let’s compare chatbots and Twitch commands so you better understand how they each work.
Twitch Commands Vs Chatbot Commands: What’s The Difference
The difference between Twitch commands and chatbot commands, like those on Nightbot, is that Twitch’s commands are meant for more general use whereas chatbot commands are meant to be customized and used for a specific channel.
For example, a common command used with a chatbot is the “!commands” command. This command is used to auto-generate a response with the channel’s custom commands or a link to the custom commands of the channel.
Twitch can’t use a command like that because each channel has unique commands. “!setup” and “!bio” are other common commands that streamers use chatbots to answer that Twitch couldn’t answer.
However, for more general uses like banning a user, timing out a user, etc., it’s more common to use Twitch commands since they are easy to use and don’t require a special chatbot.
Both are important and both play a crucial role on a Twitch stream. As a streamer, you should have both as they both have different and important roles on a stream.
The more you stream, the more you will become familiar with these commands and the the more comfortable you will feel using them. Just like with all things, practice makes perfect.
And if you want to know how to become a Twitch mod, or which channels you are a mod in, check out the articles I linked.
For even more streaming tips and how-to content check out my Youtube channel here. And if you want to check out my streams then stop by my Twitch channel here.
Sources
Eric streams 3 days a week on Twitch and uploads weekly to Youtube under the moniker, StreamersPlaybook. He loves gaming, PCs, and anything else related to tech. He’s the founder of the website StreamersPlaybook and loves helping people answer their streaming, gaming, and PC questions.

