When you’re running programs on your computer, RAM is an important consideration. With that being said, does Discord use RAM, and if so how much? I cover that and more down below.
Does Discord Use RAM?
Discord uses RAM, but not too much unless you are actively on a call or streaming. Various issues can cause it to use more RAM than normal. In such a case, there are several tricks you can employ to try and reduce the amount of RAM Discord uses.
In this article, I’ll be going over how much RAM Discord uses, how to reduce the amount of RAM Discord uses, and other useful info about RAM and Discord.
How Much RAM Does Discord Use?
Discord in the background can use as little as 50MB of RAM, but while being actively used this can spike up to between 300 and 600MB. The amount can go even higher if you’re streaming with Discord or participating in video or audio chat. But overall, Discord doesn’t use that much RAM.
Discord’s actual RAM usage depends heavily on what you’re doing with it. Actively chatting, even with text, will take up more RAM than just having the app running in the background.
Using voice chat and video chat will make that RAM usage spike up even more, including streaming gaming footage.
How Much CPU Does Discord Use?
As with RAM, Discord uses up CPU power, also referred to as computing or processing power. It’s difficult to put an exact number on how much CPU usage by Discord is normal, but it should be relatively small compared to other programs unless you’re actively streaming with it.
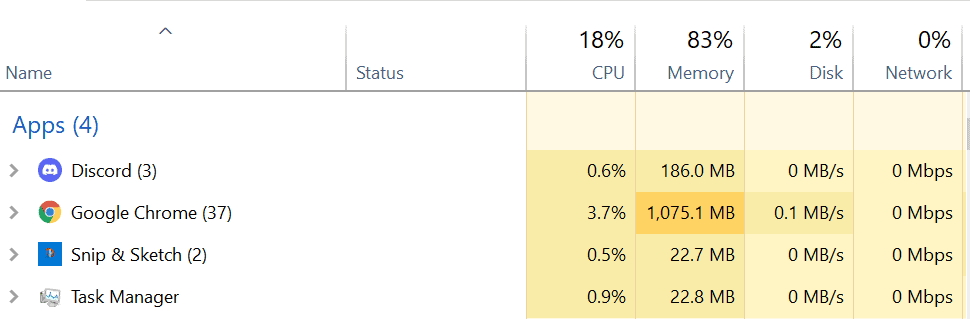
How To Reduce The Amount Of RAM Discord Uses
Here are the steps to reduce the amount of RAM Discord uses:
- Turn on hardware acceleration.
- If that doesn’t help, turn Hardware Acceleration off.
- Increase how many CPU cores you’re using.
- Delete and reinstall Discord.
- End the process and restart Discord.
Over the years since Discord has become popular and many users of the program have noticed that it sometimes takes an exorbitant amount of RAM for no apparent reason.
Some Discord users have reported Discord using 500MB even up to 1GB when Discord isn’t even doing anything!
Thankfully, there are several things you can do to help reduce how much RAM Discord is using.
1. Turn On Hardware Acceleration
If you have hardware acceleration off, turning it on may alleviate your Discord RAM woes.

Hardware acceleration lets your CPU offload intensive computing tasks to other hardware components in your system, including the graphics card or GPU.
When the strain on your processor is lifted, it’s free to do more computations thereby going through the data on your RAM much faster. This is especially helpful on systems with lower specs.
Here’s how to turn on Hardware Acceleration:
- Open Discord.
- Click the gear icon by your username – this opens the Settings menu.
- Click on the Advanced tab.
- Toggle on Hardware Acceleration.
- Restart Discord – this is crucial because it won’t apply the change if you don’t restart the program.
2. Turn Off Hardware Acceleration
Strangely, hardware acceleration can make Discord run worse under some circumstances. This can occur if you don’t have enough CPU cores with enough power to handle everything you’re doing.

In this case, having hardware acceleration effectively ‘breaks up’ the tasks and that can make it run slower.
If you have enough CPU and RAM power to run everything you’re doing, try turning hardware acceleration off.
Here’s how to turn off Hardware Acceleration:
- Open Discord.
- Click the gear icon by your username – this opens the Settings menu.
- Click on the Advanced tab.
- Toggle off Hardware Acceleration.
- Restart Discord – this is crucial because it won’t apply the change if you don’t restart the program.
3. Increase How Many CPU Cores You’re Using
If you’re only using one or two cores and you have four or more, this can be a large part of why Discord is eating up lots of RAM: the CPU can’t handle its tasks and is shucking part of the burden onto the RAM.
The good news is that you can increase the number of cores your computer uses, which increases its overall power and capability.
Here’s how to increase cores your PC is using (Windows):
- Type ‘msconfig’ into the search bar and press enter. This opens a configuration menu.
- Click the Boot tab, then Advanced Options.
- Select how many cores you want to use under the option, ‘Number of processors.’
- Select OK, then Apply.
- Restart your PC to apply the change.
4. Delete And Reinstall Discord
If none of the other fixes solve your excessive RAM usage by Discord, it may be that a fresh install will do the trick. When nothing else is helping, try this.
Here’s how to delete and reinstall Discord (Windows):
- Click the Start menu and scroll down to Windows Settings.
- Click on the Apps option.
- Locate Discord on the list of installed applications.
- Click Uninstall beside Discord and click through the uninstall wizard.
- Restart your computer.
- Redownload and reinstall Discord from their website.
- Restart your PC once more.
5. Kill The Process And Restart Discord
You can see how much RAM Discord or any other program is using in real-time in the Task Manager. If Discord is consistently using too much RAM, you can end the process and reopen it to see if that will fix the issue.
Here’s how to kill the process and restart Discord:
- Search for, and open Task Manager.
- Click on the Processes tab.
- Locate Discord and inspect its RAM/CPU usage.
- If Discord is using too much RAM, right-click it and select End Process.
- Reopen Discord and use Task Manager to see if the RAM usage is reduced.
Discord normally uses a relatively low amount of RAM, but various issues can cause it to use way more than it needs, which causes instability. Thankfully there are various fixes available to try and remedy this.
If you want to know how to make Discord run faster, you can check out my article here.
For even more streaming tips and how-to content check out my Youtube channel here. And if you want to check out my streams then stop by my Twitch channel here.
Sources
- 10scopes: How to Fix Discord High CPU usage on Windows
- Spacehop: Why is Discord causing High CPU usage? Troubleshooting
Eric streams 3 days a week on Twitch and uploads weekly to Youtube under the moniker, StreamersPlaybook. He loves gaming, PCs, and anything else related to tech. He’s the founder of the website StreamersPlaybook and loves helping people answer their streaming, gaming, and PC questions.

