Is your Discord a bit laggy? Or are things not loading as fast as you want them to? Down below I go over how you can make your Discord run faster for an even better experience.
How To Make Discord Faster
Here’s what you can do to make Discord faster:
- Restart Discord.
- Restart your computer.
- Check your internet connection.
- Update your graphic driver.
- Update Discord.
- Check Task Manager.
- Close background programs.
- Enable “Low Quality Rendering”.
- Disable or enable hardware acceleration.
- Clear out unnecessary files from your hard drive.
Let’s look at these steps more in-depth.
1. Restart Discord
If Discord has been running for a long time, or if it loaded wrong, restarting it may make it faster. Restarting your Discord may not immediately solve your problem, but it is an important thing to check off your list.
And since restarting Discord is so easy to do why not do it first to conclude that this is not the solution.
2. Restart Your Computer
If Discord is running slow it could be because your computer is overloaded, or it booted up wrong and restarting it could help.
Even if it doesn’t solve your issue, you’re still making progress by narrowing down the problem.
3. Check Your Internet Connection
Your internet connection is crucial to running Discord. Before you start looking for ways to improve Discord’s performance, you should make sure that your internet connection is stable and working well.
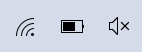
If you’re internet is not stable, or working at all, then you may want to try restarting your router and give your internet a chance to reset.
If you are using a wireless connection then consider switching to a hard wired connection. Hard wired connections are more stable and will typically provide you with faster internet speeds.
I use Cat 8 ethernet cables (like these on Amazon) and my internet connection is usually pretty solid. I frequently use Discord and game without any issues.
To test the speed and stability of your internet connection you can go to speedtest.net.
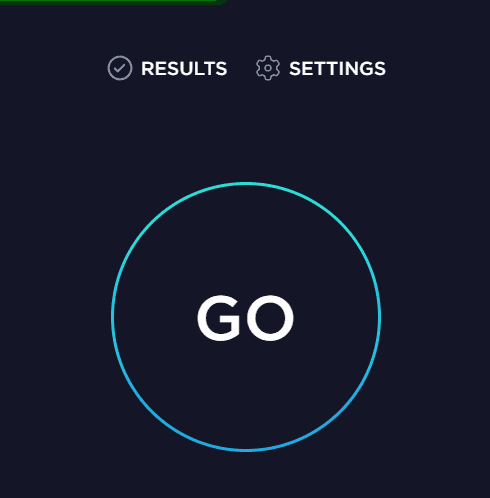
4. Update Your Graphics Driver
Your graphics driver is an essential part of your computer’s graphics performance. To get the latest update for your graphics driver, go to the manufacturer’s website and look for the download section.
In the download section they should have an option for updating your driver. Make sure your drivers for your graphics card are up to date. If they are not then make sure you update them.
5. Update Discord To The Latest Version
Sometimes, updating Discord to the latest version can improve performance. If there is an available update, you will see a green download button on the top right of the desktop app.
If you have Discord on your phone, you should check the app store or Google play store for any updates.
Occasionally there are bugs or errors on Discord’s end that may cause your Discord to run slower. For this reason Discord updates are crucial as they often fix a lot of these bugs and errors making Discord faster.
6. Open Task Manager
This step is purely for diagnosing the issue and only applies to running Discord on a desktop. You’re going to want to find the Task Manager program and open it.
There, you’ll see a list of currently open programs and how much memory and CPU each one is using.
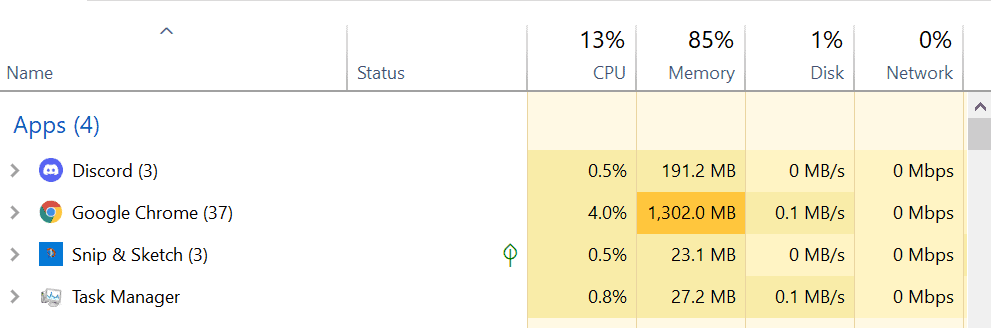
You can then close the apps you are not using to free up memory and CPU for Discord to use. This in turn will likely make Discord run faster.
Unfortunately, if the task taking up the most space or memory is a game that you’re using Discord for, you might be out of luck.
However, if possible, try lowering the settings (in particular your video settings) of the game you are playing and see if this helps Discord run faster.
7. Close Background Programs
If you really want to cover your bases, you can close all your programs except for Discord. You could then see if Discord runs faster with no background programs open at all.
If it does, then voila! You’ve discovered the problem. You are overloading your PC. If it doesn’t run faster, at least you’ve narrowed it down.
8. Lower Your Video Settings
This reduces the resolution of images and video files, which could free up some resources for Discord.
Here is how you would lower these settings:
- Click the cog icon at the bottom-left of Discord.
- Click the “Voice & Video” or the “Text & Images” tab and go through your settings.
- Find which settings you can adjust and lower to make Discord run faster.
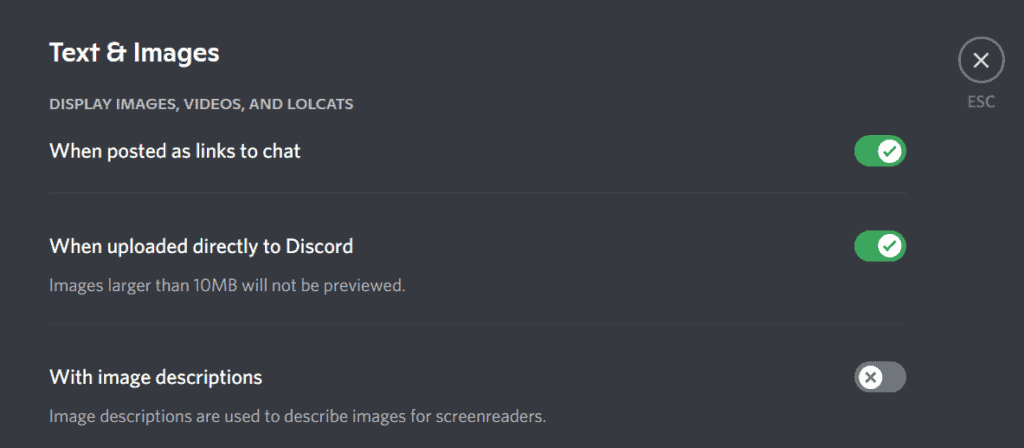
If it is checked, you don’t need to do anything else. If it isn’t checked (which means it’s not turned on), check it now. Click OK to close this window.
9. Disable Or Enable Hardware Acceleration
You can use this feature to adjust the quality of the graphics, which may make it run faster or slower depending on your computer’s capabilities.
To enable or disable hardware acceleration:
- Click the cog icon at the bottom-left of Discord and select “Advanced.”
- Now toggle on “Hardware Acceleration”.

Whether or not you should enable or disable this feature will depend on your computer and your internet connection.
10. Clear Out Unnecessary Files From Your Hard Drive
You can do this by going into C:\Users\USERNAME\appdata\roaming\discord and deleting any files that you don’t need anymore.
If none of these steps work, I hate to break it to you, but it may be a hardware issue. If that’s the case, your best bet is to buy a faster computer with a better graphics card and Central Processing Unit.
Many older computers, or those with limited memory, are simply not going to run Discord as smoothly as newer ones.
How to Make Discord Faster On Mobile
To make Discord run faster on mobile try these three things:
- Make sure you are connected to Wi-Fi.
- Close out other apps that you are not using.
- Close and then reopen the Discord app.
- Restart your phone.
- Turn off Discord notifications.
- Make sure your Discord is up to date.
1. Make Sure You Are Connected To Wi-Fi
Using a secure Wi-Fi network, rather than using your cellular data, will typically provide you with a better internet connection.
W-Fi is generally more stable and therefore your online apps tend to be much faster when you are connected using Wi-Fi.
If your Discord is not running as fast as you would like it to, try switching to a Wi-Fi connection and see if that helps improve the speed of Discord.
2. Close Out Other Apps That You Are Not Using
Just like a computer, having too many apps or browsers open at once can slow down the speed of Discord.
In order to make sure it is not an excess of apps running at once that is slowing down your Discord, exit out of any apps that your are not using.
3. Close And Then Reopen The Discord App
Sometimes an app will load up improperly and in turn it will run improperly. If you notice that your Discord is laggy and not running as fast as it should be, a simple solution may be to simply restart the app.
4. Restart Your Phone
The more you use your phone, the more likely it will be that you will encounter errors and bugs that may slow down your phone.
And if your phones is slowed by these bugs and errors, that means Discord will be slowed down as well.
If you feel like your Discord is running slow or is lagging, try restarting your phone to allow everything to reset and reload.
5. Turn Off Discord Notifications
If you are in several Discord servers or are messaging several people at once, and have notifications turned on, then so many alerts going off at once could overload and slow down your Discord.
If you find yourself getting bombarded with alerts on Discord, then you may want to consider turning off your notifications on Discord or at least adjust what things you are notified about.
6. Make Sure Your Discord Is Up To Date
As time goes on, Discord will release updates to their app to help make the app run faster and more smoothly.
Unless you have set your apps to update automatically, you may have missed out on an update which would have improved the speed of your Discord.
To avoid this, make sure that your Discord is up to date.
Can Discord Make Your Computer Lag?
Discord is unlikely to make your computer lag unless you are streaming on Discord or watching a stream on Discord. Discord itself does not use a ton of your computer’s resources and so it won’t place a heavy load on your CPU or GPU.
Sometimes, if you’re watching a stream over Discord, it may take up some of your CPU or memory and cause your computer to lag slightly. However, this is easily remedied by shutting off the stream.
Can You Use Discord Offline?
You can’t use Discord offline. The platform is entirely reliant on a network connection and cannot be used offline. Discord requires a link to a server to display any data just like Google or Youtube. You may however download certain videos or images online and then view them offline.
For even more streaming tips and how-to content check out my Youtube channel here. And if you want to check out my streams then stop by my Twitch channel here.
Sources
- How to make discord start up faster?: discordapp
- Discord extremely slow and laggy: discordapp
- 6 Solutions to Discord Lagging Issue on Windows 10 [Partition Magic]
Eric streams 3 days a week on Twitch and uploads weekly to Youtube under the moniker, StreamersPlaybook. He loves gaming, PCs, and anything else related to tech. He’s the founder of the website StreamersPlaybook and loves helping people answer their streaming, gaming, and PC questions.


Does Discord Use RAM? What You Should Know – Streamers Playbook
Tuesday 28th of December 2021
[…] link to How To Make Discord Faster […]