For many people, Discord is the default platform for video game streaming. However, it’s more than that, and you can make voice calls, chat, and share files with other users.
How do you download Discord files shared with you?
How To Download Discord Files
To Download Discord Files:
- Navigate to the chat window with the shared file.
- For images, right-click on the file and save.
- For videos, click the download button.
- Choose the file save location.
- Complete your download.
In the rest of this article, I’ll explore downloading files from Discord in further detail, including how you can download both video and image files.
I’ll also answer some additional questions you may have about downloading files from Discord.
How To Download A Video From Discord
To Download A Video From Discord:
- Navigate to the Chat Window With the Shared Video.
- Click the Download Button.
- Choose the File Save Location.
- Complete Your Download.
Let’s look at the steps in further detail.
1. Navigate To The Chat Window With The Shared Video
Discord users can upload videos to a Group DM, server chat window, or via direct DMs. If you want to download a video, you need to first go to the window and scroll up to the specific message bubble within the window.
You may have to do a quick search to reach the message if the chat thread has been swamped by other messages, which is common in servers with thousands of users.
2. Click The Download Button
Once you’ve found the video, you can download it by looking at the top right corner for the download icon. It’s the universal download icon we’ve become accustomed to, so you should be able to see it immediately.
On your mobile device, clicking the icon will immediately start the download.
If you’re on the desktop website, you will see two options in a pop-up window. The first is to watch the video on your local video player, while the second is the save option. Choosing “Save” will begin the download.
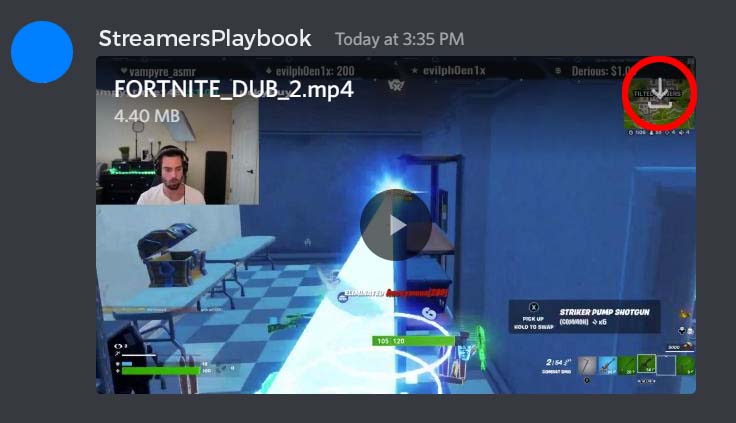
3. Choose The File Save Location
Depending on your browser and the device you’re using, you’re likely to get a prompt to choose where the downloaded video file should go.
On most Windows devices and mobile, the file will likely go to the “Downloads” folder automatically. However, depending on your original system configuration settings, you may get a prompt to choose a save location.
4. Complete Your Download
With the save location sorted, the file will download automatically, completing in a few seconds – depending on your download speed. The download process will be faster if your system isn’t configured to request a download location.
Discord downloads all files to your designated “Downloads” folder by default.
How To Download Images On Discord
To Download An Image On Discord:
- Navigate to the Chat with the Shared Image.
- Right-Click on the Photo.
- Choose Your File Save Location.
- Complete the Download.
Let’s take a look at each of these steps.
1. Navigate To The Chat With The Shared Image
As mentioned above, you have to first find the image you want to download. Use the search box to find it if you remember keywords in the message.
Unfortunately, images shared on Discord are rarely properly named, so you can’t find the images with a filename. The image likely has a generic name.
2. Right-Click On The Photo
There’s no download button for images, so you have to use the old method of downloading images by right-clicking on the photo if you’re on a desktop. It will bring up the “Save Image” window.
On mobile, you have to tap and hold the image to bring up the function. However, instead of “Save Image,” you’ll likely see “Download Image.”
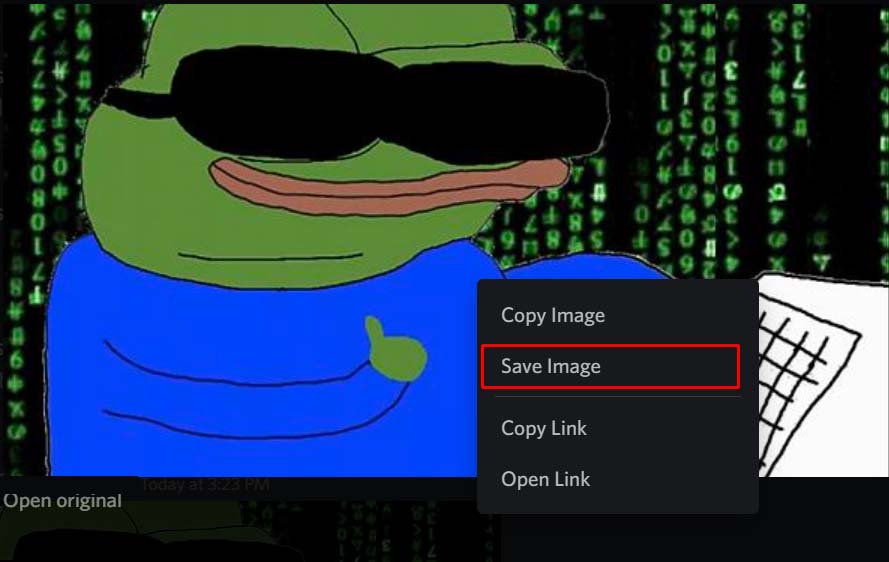
3. Choose Your File Save Location
On the desktop, you’re also likely to get the choice of picking the folder for your downloaded image. Scroll through the options and choose the right folder.
However, if you’re on your mobile, this option won’t show up – all downloads will go to your download folder.
4. Complete The Download
After you’ve chosen the file location, the download will start. Since images are almost always smaller in size, you can expect to complete image downloads faster than video files.
If your image is taking too long to download, check your internet connection and try again.
Where Does Discord Download To?
Discord downloads to the designated downloads folder on your device. However, if you’re downloading on a desktop, you will have the option to choose where you want the files to go.
The window that allows you to choose the save location will also give you the chance to rename the file to a non-generic name. Generic file names are harder to identify, especially if you’ve got dozens of other files in the same folder. So make sure to give the file a name you can remember.
Where To Find Files On Your Discord
You can find files on your Discord by navigating to the chat or server window that holds the files. Once in the window, you can scroll through the shared images, text, and video to find the right file.
Remember, you can also search for the file in the search bar if you can remember some of the keywords used by the user who shared it.
What’s The Maximum File Size On Discord?
The maximum file size on Discord is 8 MB for standard users and 50MB for Discord Nitro subscribers. Files bigger than this cannot be uploaded to the platform.
Users who want to share larger file sizes have to use external file-sharing options like Dropbox and Google Drive, then share the generated link with others.
For even more streaming tips and how-to content check out my Youtube channel here. And if you want to check out my streams then stop by my Twitch channel here.
Final Thoughts
Downloading Discord files is as simple as locating the file you want to download and clicking the download button. For images, you may have to right-click or tap and hold the image to bring up the “save” option.
Don’t forget to do your due diligence before downloading any files to avoid downloading malware to your computer or mobile.
Sources
Eric streams 3 days a week on Twitch and uploads weekly to Youtube under the moniker, StreamersPlaybook. He loves gaming, PCs, and anything else related to tech. He’s the founder of the website StreamersPlaybook and loves helping people answer their streaming, gaming, and PC questions.

