Many Discord users prefer to use Discord on top of another program such as a video game or Spotify. But can you do this? And how will that effect your devices performance? I discuss that and more down below.
Does Discord Work In The Background?
Discord works in the background, even while you are using other programs. Discord also continues running in the background after you close the app unless you adjust your settings. Discord running in the background is what allows you to stay in calls and receive notifications even after closing Discord.
With that being said, there are ways to adjust how Discord runs in the background for both PC and Mobile. Let’s talk more about that below.
How To Stop Discord From Running In The Background On PC
- Open Discord and go to “User Settings” (cog wheel in the bottom left).
- On the left side click on “Windows Settings”.
- Toggle off “Minimize To Tray”.
- Discord will no longer run in the background when you exit out.
Here are a couple screen shots to better assist you:
Open Discord and go to “User Settings” (cog wheel in the bottom left).

On the left side click on “Windows Settings”. Toggle off “Minimize To Tray”. Discord will no longer run in the background when you exit out.
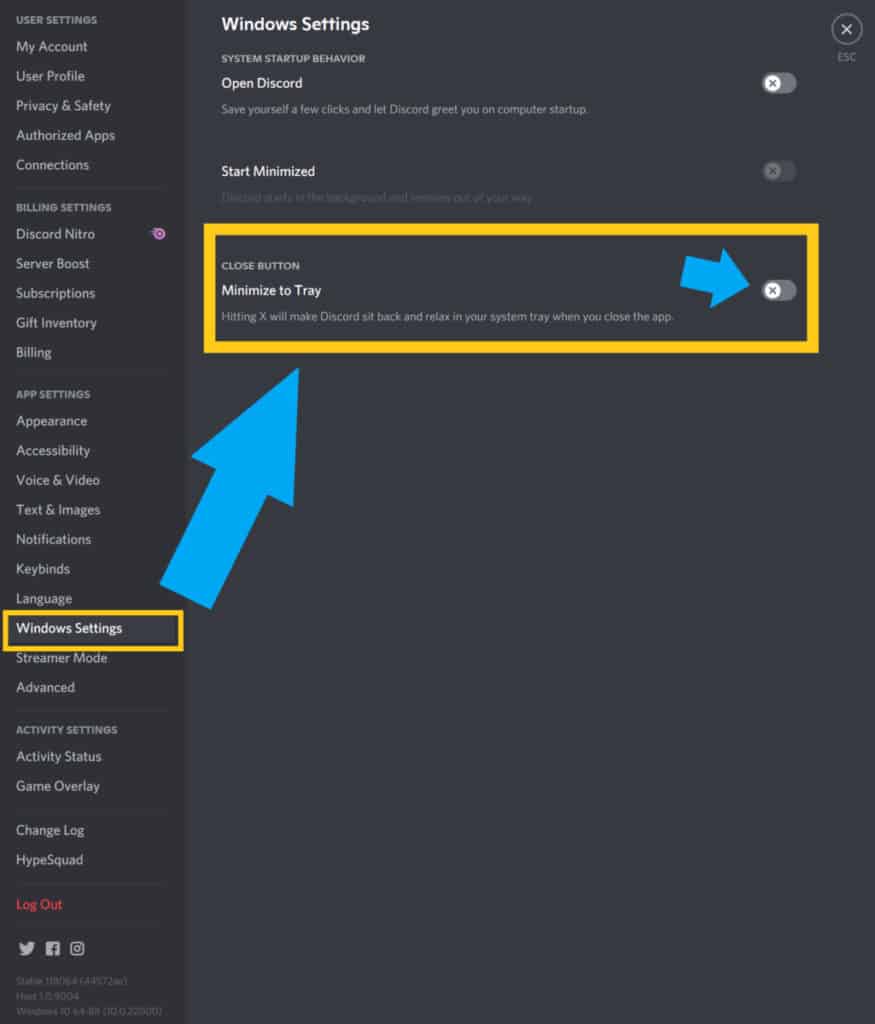
Now when you enable this feature Discord will not run in the background. So if you are in a Discord call or voice channel, and you exit Discord, the other users will not be able to hear you and you won’t hear them.
However, you will not be removed from the Discord call or voice channel, at least not right away. Once you are inactive for 5 minutes in a Discord call or voice channel then Discord automatically removes you from the call.
With that being said, if you are in a call and exit Discord, you can still get back on within those 5 minutes and you will still be on the call.
If you want to know more about leaving a Discord voice channel then check out my article here.
I personally use this setting because I sometimes forget to exit a Discord call before closing out the app and this helps prevent anyone from hearing my personal conversations after I have closed Discord.
Another thing to consider is that when you choose to make it so that way exiting out of Discord closes your Discord you will no longer receive notifications or alerts and you will have to completely re-load the app next time you want to use it.
Again, I prefer this setting because I don’t like being bombarded with notifications, but that is a personal preference. If you are very active on several Discord servers at once then maybe you would like this setting enabled. It’ up to you.
Now let’s talk about running Discord in the background on mobile.
Does Discord Run In The Background On Mobile
Discord runs in the background by default once you open it on mobile. That’s how you get notifications even when you’re not using the app. You can also allow Discord to refresh in the background and to overlay or play over other apps.
In-game overlay is a cool feature on Discord which allows you to keep using the voice chat and messaging functions even while gaming without switching tabs.
The overlay feature is available on Android devices and desktop computers. Let me show you how to enable them below.
How To Turn On Discord In The Background On Mobile
To turn Discord on in the background of mobile, follow these steps:
- Open Discord and go to “User Settings”
- Scroll down and tap “Voice & Video”
- Toggle on “Enable Mobile Voice Overlay”
- You will be taken to your devices system permissions
- Tap on Discord and give it permission to play over other apps
- Return to “Voice & Video” settings and toggle on “Enable Mobile Voice Overlay”
Here are some screenshots that go into more detail:
Open Discord and go to “User Settings”.
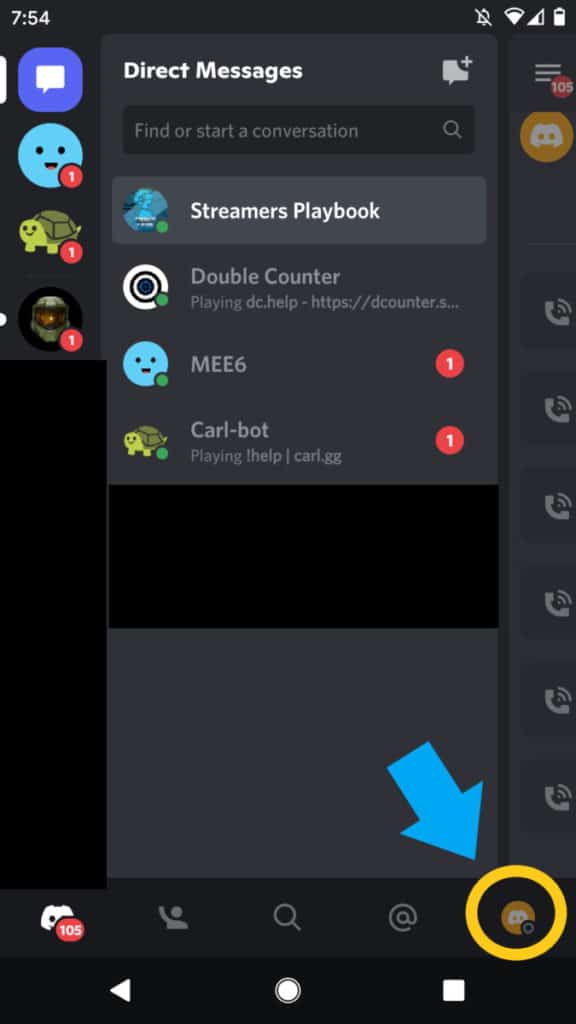
Scroll down and tap “Voice & Video”.
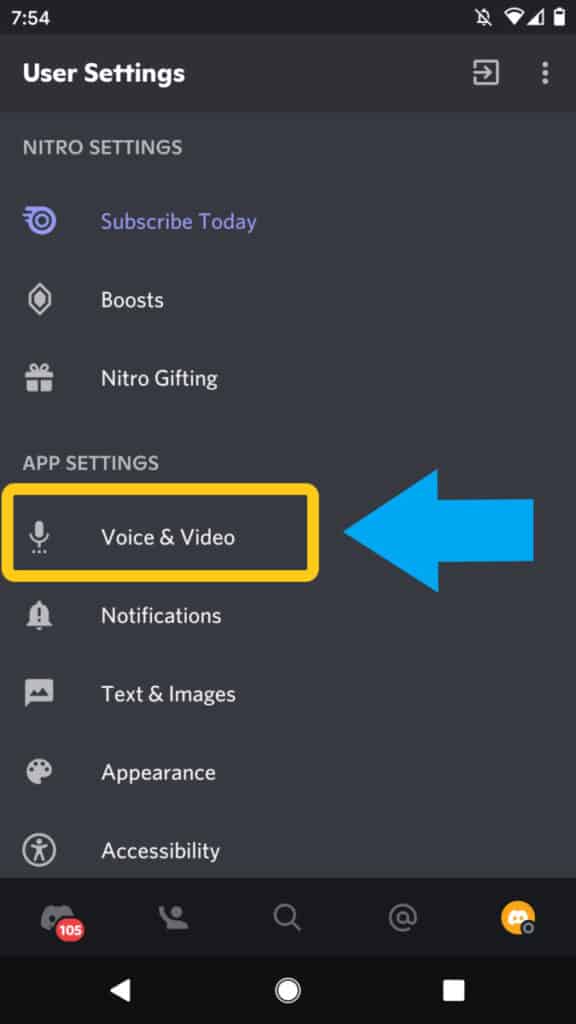
Toggle on “Enable Mobile Voice Overlay”.
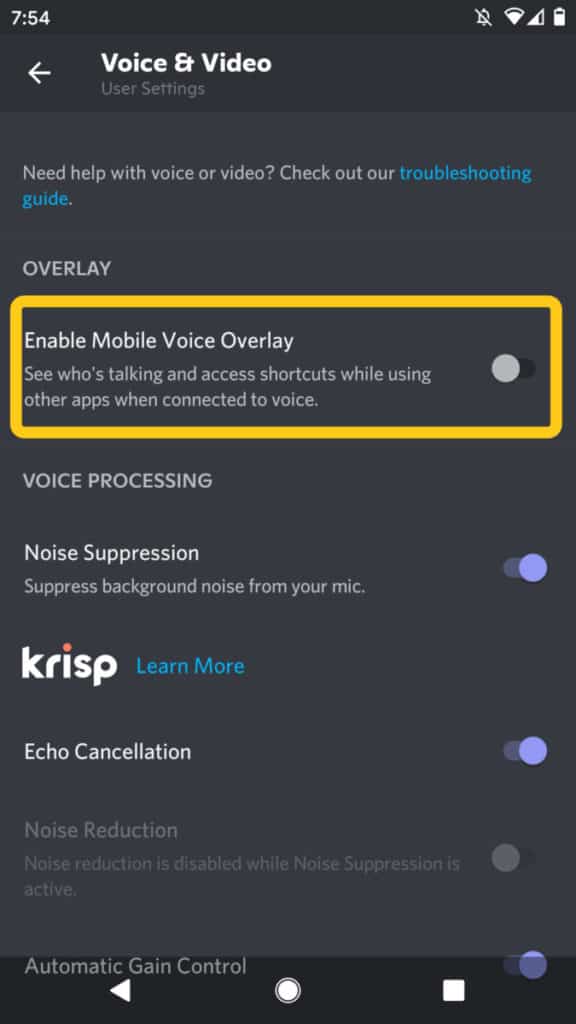
You will be taken to your devices system permissions. Tap on Discord and give it permission to play over other apps.
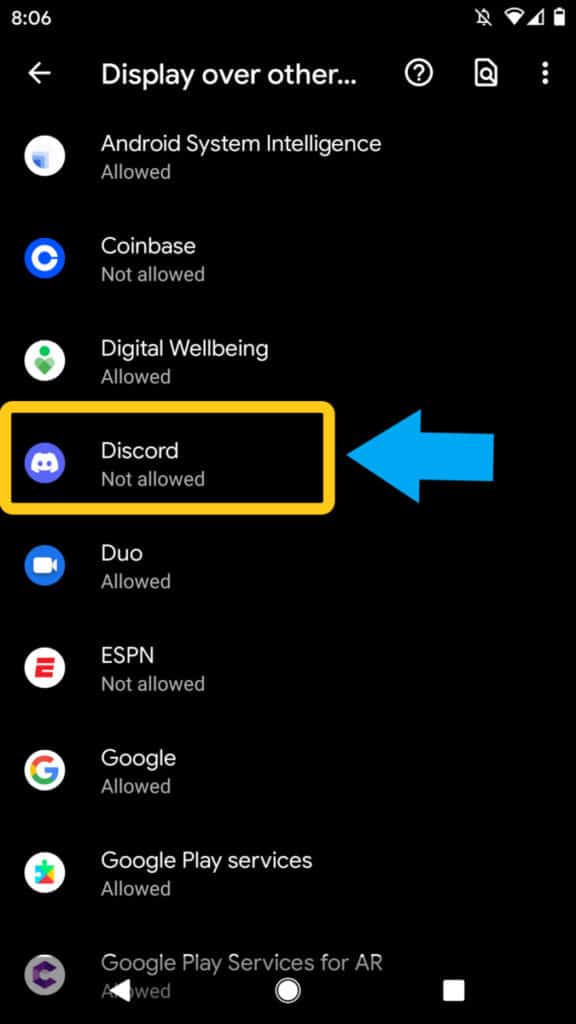
Return to “Voice & Video” settings and toggle on “Enable Mobile Voice Overlay”.
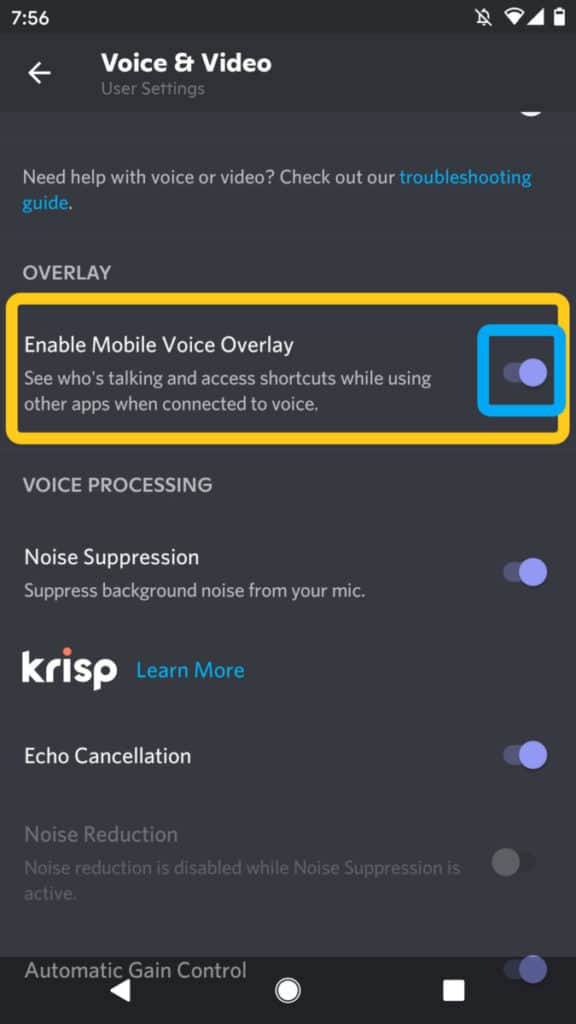
Now remember this feature is only available on Android. Those who use Discord on their iPhones do not have this feature.
And one last thing about using the overlay feature on mobile is that you can choose which apps you want Discord to play over, and which you do not.
For example, you can choose to have Discord play over your mobile games, but not over your social media apps. The choice is yours.
Although you can run Discord in the background of your mobile device, should you? Or will doing so make your phone lag?
Will Having Discord In The Background Make Your Phone Lag?
Having Discord running in the background can make your phone lag; however how bad the lag is will depend on your phone type as well as what you are asking Discord to do. Being active in multiple servers, being in a Discord call, and having notifications turned on can all make your phone lag.
A slow phone, or frequent crashes, can be caused by several things such as bugs, outdated device drivers, and insufficient storage.
If you suspect that Discord is slowing down your computer or phone, you can try reinstalling the app. You may also try deleting piled-up data in Cache and Local Storage or disabling background refresh.
For notifications-related lags, you can manage your notifications settings so that your phone won’t get a deluge of pings every minute.
To learn more about speeding up your Discord check out my article here.
Now one last thing I want to show you is how to stop Discord from opening up when you startup your computer.
How To Stop Discord From Opening On Computer Startup
- Open Discord and go to “User Settings” (cog wheel in the bottom left).
- On the left side click on “Windows Settings”.
- Toggle off “Open Discord”.
- Discord will no longer open when you startup your computer.
Here are a few screenshots to provide you with more detail:
Open Discord and go to “User Settings” (cog wheel in the bottom left).

On the left side click on “Windows Settings”. Toggle off “Open Discord”.
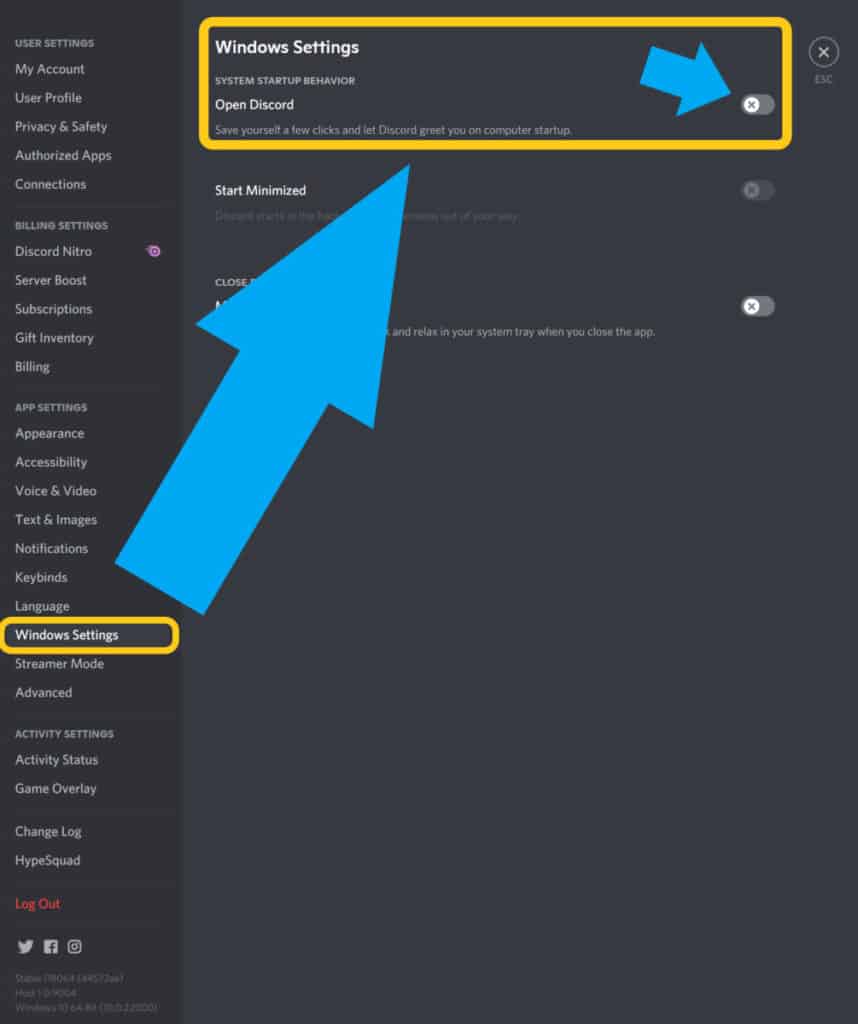
Discord will no longer open when you startup your computer.
Now if you want Discord to load when you startup your computer, but want it to remain in the the background of your computer, then toggle on the “Start Minimized” setting.

I personally do not like my apps opening when I boot up my computer, but this is a personal thing and other people may actually prefer it.
With that being said, Discord can run in the background on both PC and mobile, but there are ways to adjust these settings to make sure your Discord runs smoothly.
For even more streaming tips and how-to content check out my Youtube channel here. And if you want to check out my streams then stop by my Twitch channel here.
Sources
- Qz.com: Once a go-to for gamers, Discord is vying to be a chat app for all
- Discord: Games Overlay 101
- Discord: Mobile Voice Overlay (Android)
- Discord: How do I disable auto-start on launch?
- Tech Artful: How To Disable Discord On Startup In The Easiest Way
- Tech News Today: How To Fix Discord Keeps Crashing
Eric streams 3 days a week on Twitch and uploads weekly to Youtube under the moniker, StreamersPlaybook. He loves gaming, PCs, and anything else related to tech. He’s the founder of the website StreamersPlaybook and loves helping people answer their streaming, gaming, and PC questions.

