If your stream as a whole is getting way too out of control, or maybe you just want to be extra focused on the game that you are playing, then you might want to consider turning on emote only chat. But how do you do this and when should you enable it? We will cover that down below.
How To Enable Emote Only Mode On Twitch
To enable emote only mode on Twitch, follow these steps:
- Go into your Twitch chat.
- Type in “/emoteonly” (without the quotation marks) in the chat and click enter.
- Your chat will now only be able to use emotes when they chat.
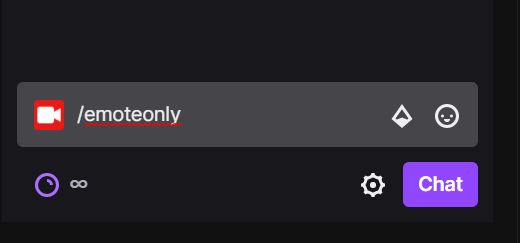
If you decide you want to take your chat out of emote only mode, this is how you would do that.
How To Disable Emote Only Mode On Twitch
To disable emote only mode on Twitch, follow these steps:
- Go into your Twitch chat.
- Type in “/emoteonlyoff” (without the quotation marks) in the chat and click enter.
- Emote only mode will now be disabled and your chat can talk as normal now.
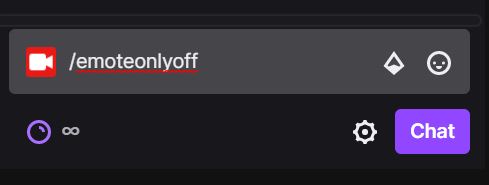
Now that you know how to turn emote only chat on and off, let’s dive into what exactly emote only chat is and when it should be used.
What Is Emote Only Chat On Twitch
Emote only chat on Twitch, when enabled, will make it so that the chat can only use emotes to communicate with each other in chat. These emotes can be from the current streamer’s channel, another streamer’s channel or Twitch’s global emotes. Words however are prohibited.
But why would any streamer want their chat to only talk in emotes? As you’ll see below, sometimes emote only chat is a good thing and is necessary to help control a stream.
When To Use Emote Only Mode On Twitch
Emote only chat should be used when the chat as a whole is being chaotic or toxic. Also, if a streamer is trying to focus on a game and doesn’t want to deal with chat, emote only mode is a good idea. Lastly, emote only chat can be used to reward channel point redemptions from viewers.
If it is just one or two people who are being a nuisance in your stream then just time them out or ban them. It’s not a good look to make the whole chat suffer for a couple of annoying people in chat.
In fact, if you switch on emote only mode for the whole chat just to prove a point to a couple of people then you will probably have people leave your stream. See the next section if you want to know how to time someone out in your chat.
When streamers are competing in a tournament, or if they are really focusing on the game that they are playing, then they may decide to switch to emote only chat.
In these instances it is not so much a punishment to the chat, but just a way to help the streamer focus more because as you streamers already know it can be very difficult trying to read chat and game at the same time.
And lastly, emote only chat can be used as a reward for someone who redeems their channel points on your channel. People love redeeming channel points and emote only chat would be a very cool reward.
But just be mindful of how long you keep your chat in emote only mode if you do choose to make this a reward. Your stream could become stale if you are only talking with emotes for 20 minutes.
If you need help setting up your channel points on Twitch then check out my video below. I walk you through how to do it nice and easy.
Like I mentioned above, if you just have a few bad actors in chat that you think need a break, this is how you would time these users out.
How To Timeout A User On Twitch
To timeout a user on Twitch:
- Go to your Twitch chat.
- Type in “/timeout [username] [duration] [reason]” (without quotation marks) and click enter.
- The user you typed in will now be timed out for the duration which you typed in.
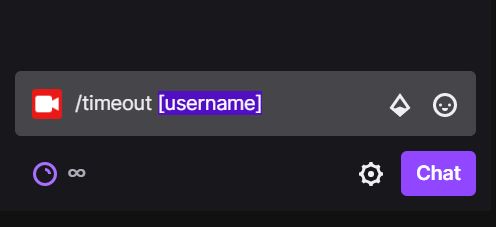
If you don’t indicate a time then the default time a user will be timed out for is 10 minutes.
Once some time has passed, and you feel like the user has learned their lesson, this is how you would take them out of timeout.
How To Untimeout A User On Twitch
To untimeout a user on Twitch:
- Go to your Twitch chat.
- Type in “/untimeout [username]” (without quotation marks) and click enter.
- The user you typed in will now be removed from being in timeout.
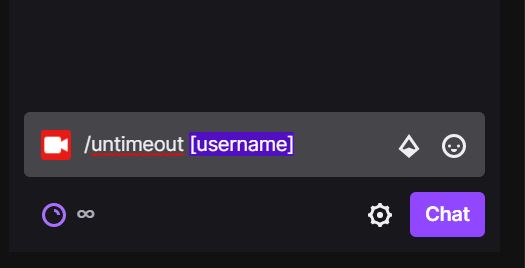
This is a good option if someone was placed on timeout by accident or if you feel like this rowdy user has learned their lesson. The great thing about timeouts is that they are easy to do and undo.
What Does A Timeout Do On Twitch
A timeout allows a streamer to temporarily ban someone from their Twitch chat. This ban is only temporary, but the timed out user will have the same consequences as if they had a normal ban on Twitch meaning they will be unable to type in chat.
This is great for regular viewers who are supportive in your stream, but are possibly just going a little too far on a certain day. You don’t want to ban them, but like anyone else, sometimes people just need a break to cool down and reset.
And like I already mentioned this is a great tool to use when it is just a few people who are being bad in chat. It allows you to punish the individual and not the group.
I personally try to only use this and try my best to stay away from bans and emote only chats. I only like emote only chats if we are doing something fun as a stream.
As always, if you have any questions or just want to hang with me, stop by my Twitch channel here and say what’s up!
For even more streaming tips and how-to content check out my Youtube channel here. And if you want to check out my streams then stop by my Twitch channel here.
Also, if you are feeling generous, I would really appreciate it if you followed my Twitch channel, you can do so by clicking here. I am trying to grow so that way I can better help you all. I am also up to helping you answer any streaming questions that you may have so feel free to stop by. I really appreciate you all !
And for even more tips, tricks and how tos subscribe to my Youtube channel here. I post two videos a week to help you with your streams.
Sources
Eric streams 3 days a week on Twitch and uploads weekly to Youtube under the moniker, StreamersPlaybook. He loves gaming, PCs, and anything else related to tech. He’s the founder of the website StreamersPlaybook and loves helping people answer their streaming, gaming, and PC questions.

