When you are new to streaming, or if you are streaming on a new device, it may be difficult to know when you have ended your stream. In this article I will show you how to end your stream regardless of the device you are on.
How To End A Twitch Stream On PC
If you are streaming from your PC you are probably using either Streamlabs OBS or OBS. Here is how you would end your stream for each of these.
How To End Your Stream Using Streamlabs OBS
- While your stream is live, open up Streamlabs OBS.
- Now click on the red “End Stream” button located at the bottom right of the screen.
- Your stream will end once you click the “End Stream” button.
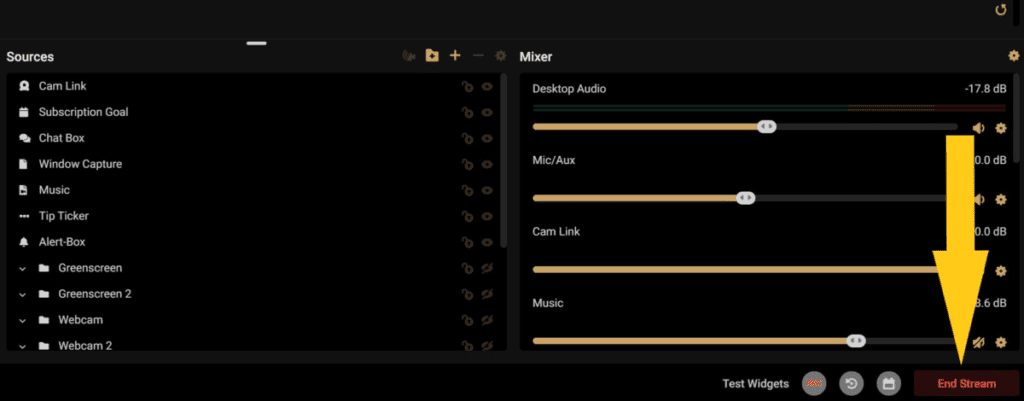
You should note that unlike OBS which asks you to confirm whether or not you want to end your stream, Streamlabs ends your stream as soon as you click the “End Stream” button. Here is your warning.
Also, if you exit out of Streamlabs your stream will end; however, if you click the “X” button to close the software, you will be warned that closing the software will end your stream.
So if you accidently click the “X” button to exit Streamlabs OBS don’t worry, your stream will not end right away and you can continue your stream.
How To End Your Stream Using OBS
- While your stream is live open up OBS.
- Click on the button that says “Stop Streaming” under the “Controls” section in the bottom right.
- Once you click “Stop Streaming” a window will appear asking you to confirm you want to stop streaming.
- Click the “Yes” button and then your stream will end.
Here are some screenshots below that go into more depth:
While your stream is live open up OBS. Click on the button that says “Stop Streaming” under the “Controls” section in the bottom right.
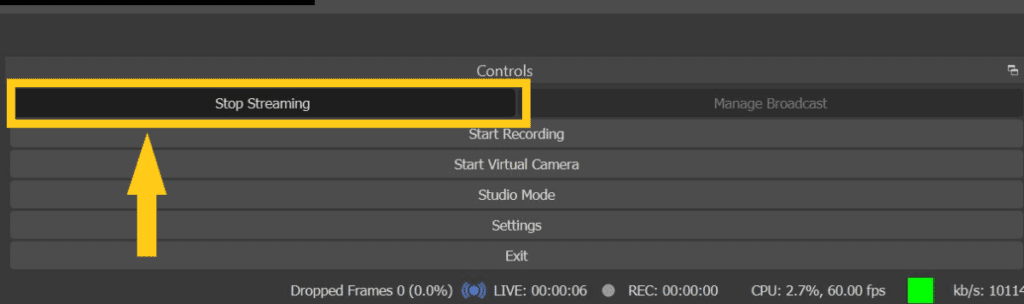
Once you click “Stop Streaming” a window will appear asking you to confirm you want to stop streaming. Click the “Yes” button and then your stream will end.
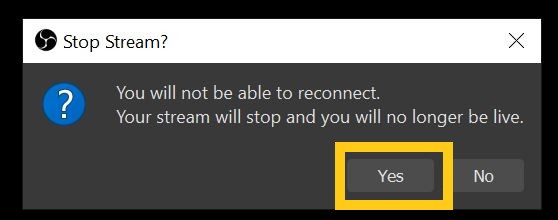
Keep in mind that as long as you have not moved around your panels at the bottom of OBS then the “Stop Streaming” button should be in the bottom right under the “Controls” section.
If you have moved around some of the panels on the bottom of OBS then just look for the panel titled “Controls” and then look for the “Stop Streaming” button.
Also, similar to Streamlabs, if you try to exit out of OBS while you are live streaming you will be presented with a window letting you know that exiting out of OBS will end your stream.
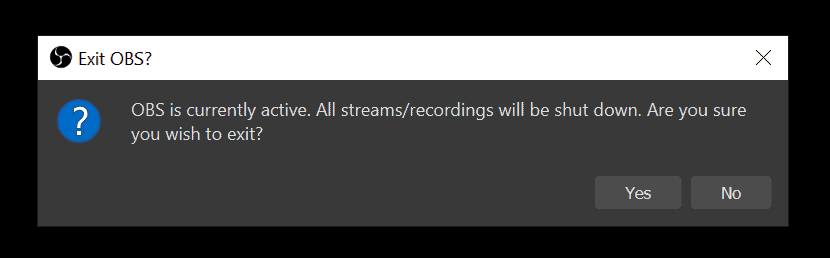
How To End A Stream On Twitch Mobile
- While your stream is live, open the Twitch app and click on the “End” button located in the top left of your screen.
- A window will pop up asking you to confirm that you want to end your stream.
- Click on the red button that says “End Stream”.
- Your stream will end when you click the red “End Stream” button.
Here are some screen shots that go into more detail:
While you stream is live, click on the “End” button located in the top left of your screen.
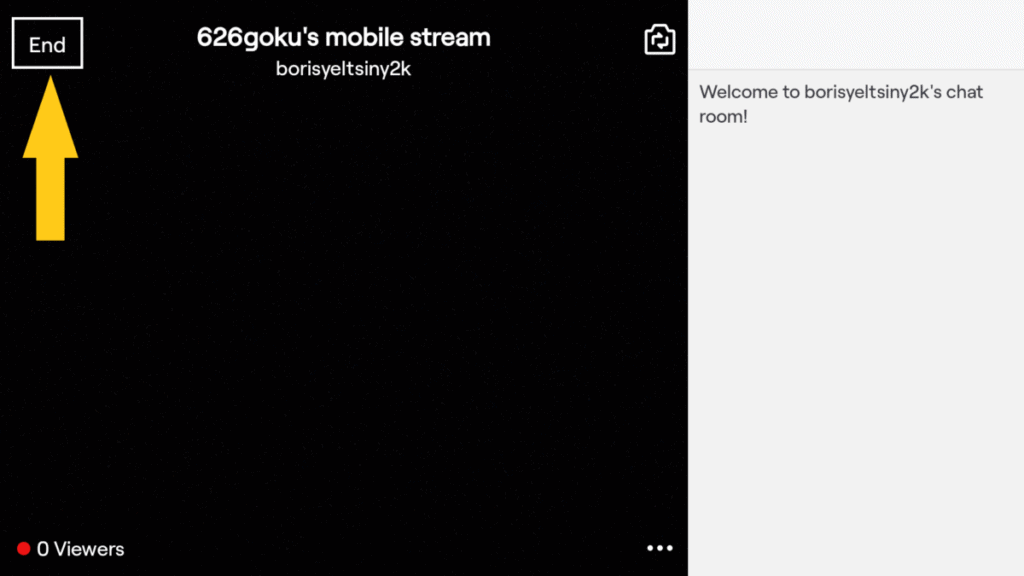
A window will pop up asking you to confirm that you want to end your stream. Click on the red button that says “End Stream”.
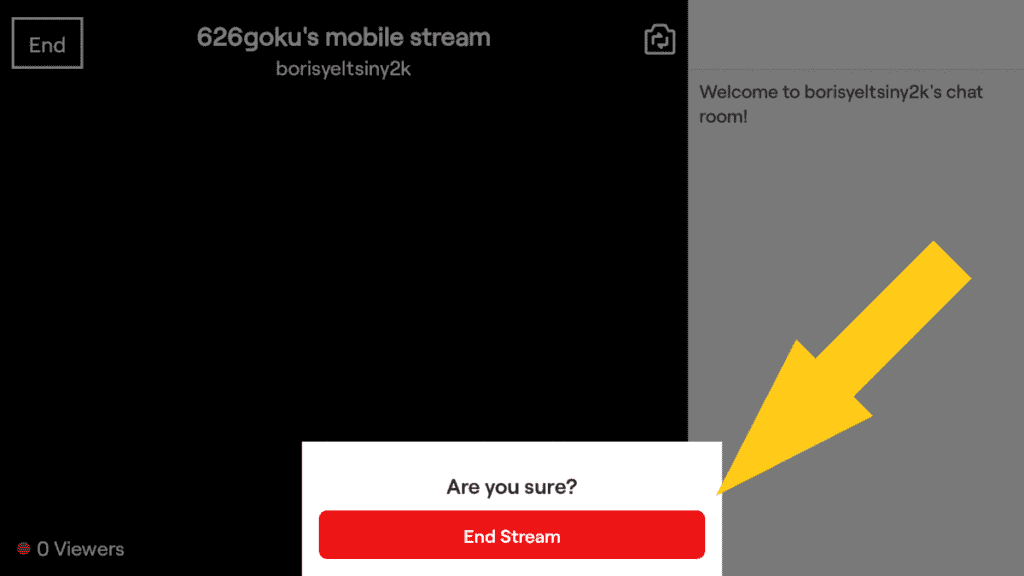
Your stream will now end.
How To End A Stream On Xbox One and X/S
- While your stream is live, open up the Twitch app.
- Click on the “Stop Streaming” button located in the bottom left corner.
- Your stream will end when you click the “Stop Streaming” button.
Here is what the “Stop Streaming” button looks like:
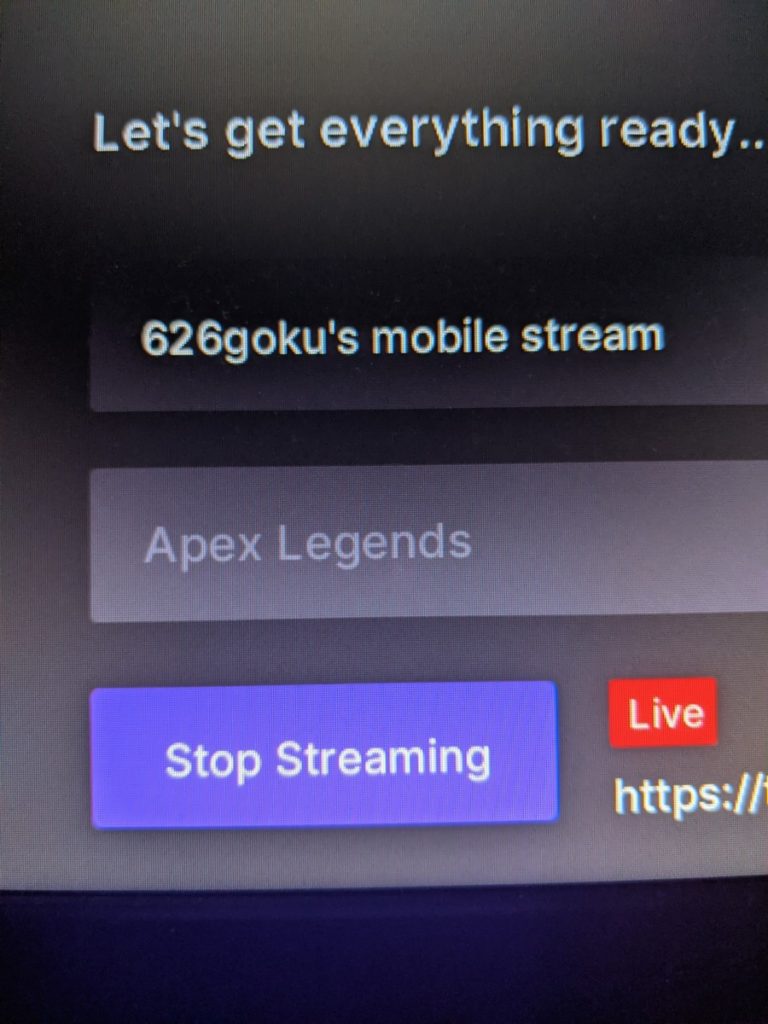
Now many streamers who stream on console actually run their streaming software through a capture card, click here to see my favorite capture card, in order to have more customizations for their stream.
If you are streaming on console, and then using your computer or laptop to run your streaming software, then you would just end the stream on your streaming software like I went over at the top of this article.
Also, if you want to know what a capture card is, what they do and how they work, check out my article here.
How To End A Stream On PS5
- While you are live press the share button on your controller.
- Click on “Broadcast Settings” and then click “”Stop Broadcasting”.
- Once you do this you stream will end.
Similar to Xbox, if you are using a capture card and running your streaming software through either a laptop or a PC then you would just end your stream on that software and not on your console.
If you want to know how to end your stream on Streamlabs OBS or OBS just scroll up as I cover that at the top of this article.
Also, if you are looking for a capture card so that way you can run your streaming software through your laptop or PC and add cool overlays, check out my recommended capture cards here.
I go over capture cards for all budgets, needs and wants on that page.
How To End A Stream On The Nintendo Switch
Since the Nintendo Switch can’t stream directly to Twitch, and most users who stream using the Switch will be using Streamlabs OBS or OBS to stream to Twitch, you would end the stream by clicking the button designated for ending the stream on your streaming software.
I went over ending a stream on both Streamlabs OBS and OBS above so just scroll up if you need more help.
Ending a stream is crucial. Nobody wants to be that streamer who leaves their stream running and then unknowingly does something dumb while they are live.
For even more streaming tips and how-to content check out my Youtube channel here. And if you want to check out my streams then stop by my Twitch channel here.
Eric streams 3 days a week on Twitch and uploads weekly to Youtube under the moniker, StreamersPlaybook. He loves gaming, PCs, and anything else related to tech. He’s the founder of the website StreamersPlaybook and loves helping people answer their streaming, gaming, and PC questions.


What To Do After A Stream? Do These Things For Success – Streamers Playbook
Monday 1st of November 2021
[…] Continue Reading link to How To End A Twitch Stream: PC, Mobile, Xbox, And PS5 […]
What To Do After A Stream? Do These Things For Success – Streamers Playbook
Saturday 30th of October 2021
[…] link to How To End A Twitch Stream: PC, Mobile, Xbox, And PS5 […]