Having background music in a stream helps keep your viewers engaged, especially in moments where you may not be talking as much. If you use OBS, keep reading to learn how to add background music to your streams.
How To Add Background Music To OBS
- Download the song that you want to play in the background
- Open OBS
- Click the “+” button under “Sources”
- Select “Media Source”
- Name the source
- Click “Browse” and select the music file you downloaded
- Check “Loop” if you want your music to repeat
- Click “OK” and the background music will now be playing
Download the song that you want to play in the background.

Open OBS. Click the “+” button under “Sources”.
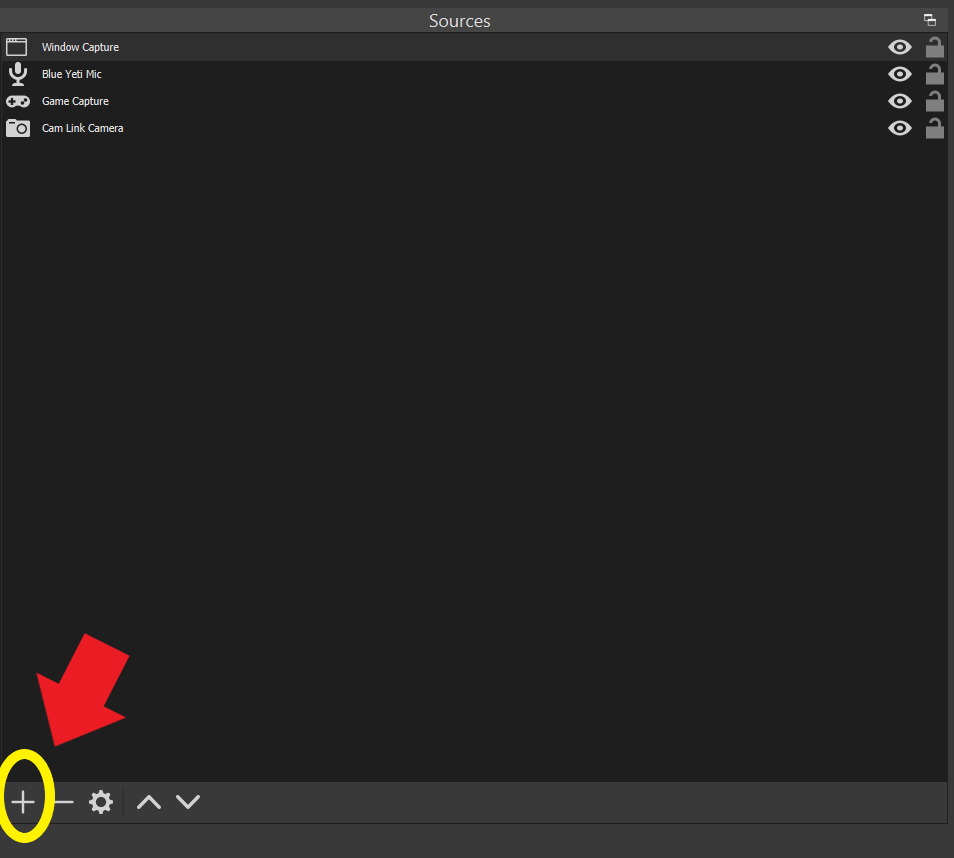
Select “Media Source”.
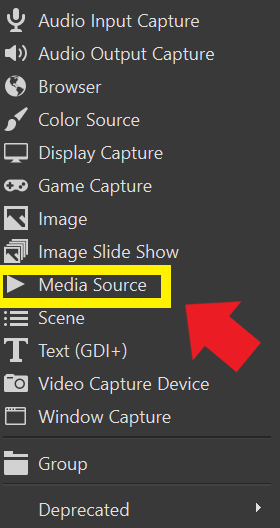
Name the source and click “OK”.
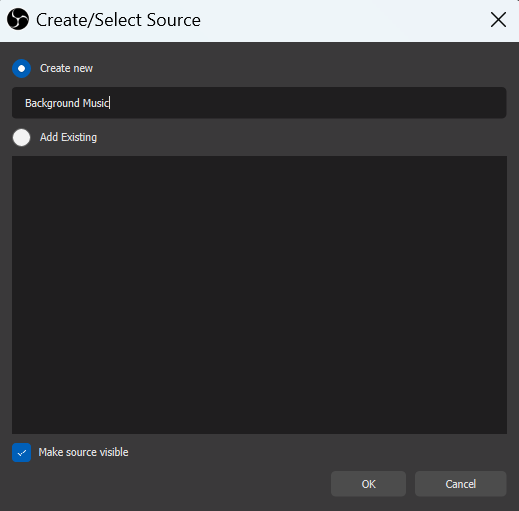
Click “Browse” and locate the music file you downloaded.
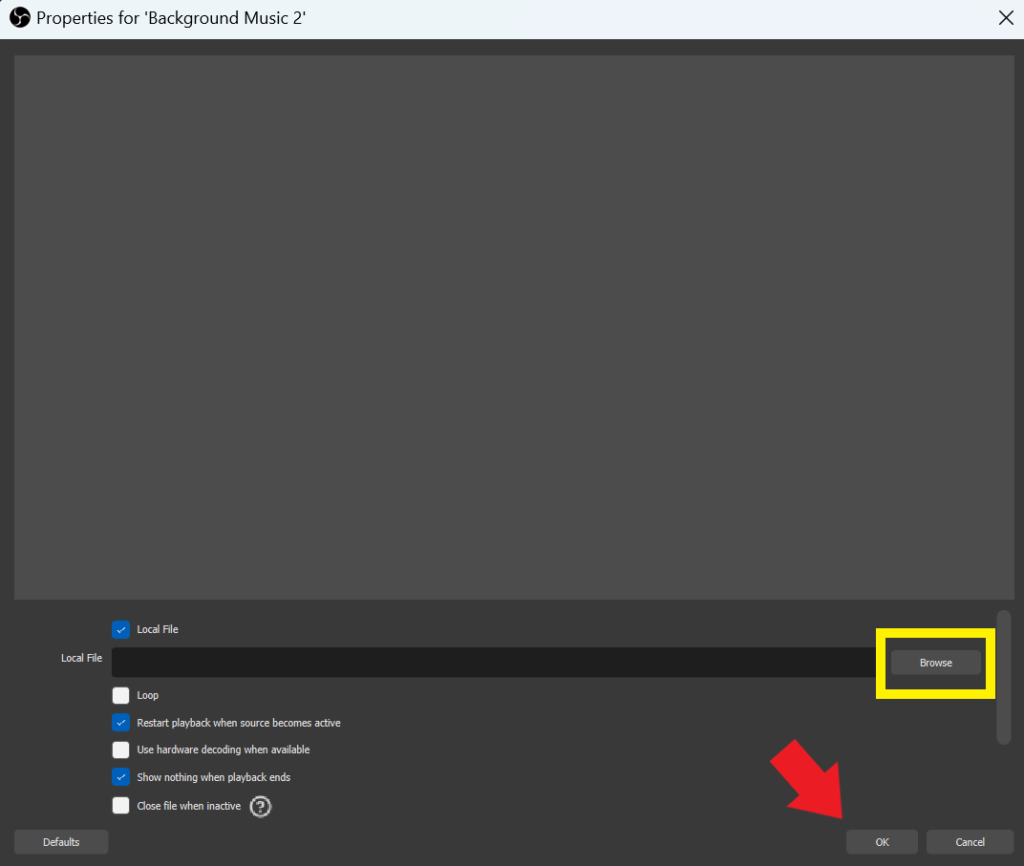
Checking “Loop” is important because if you don’t check that box your music will just end when the song is complete.
Also, you will probably want to adjust the audio of your music. I like to have mine pretty quiet so that way it doesn’t overpower my own voice, but the choice is yours.
You can do this by going to the “Audio Mixer” section (usually located in the middle) and sliding the volume meter up or down. You can even mute the music by clicking on the speaker button.
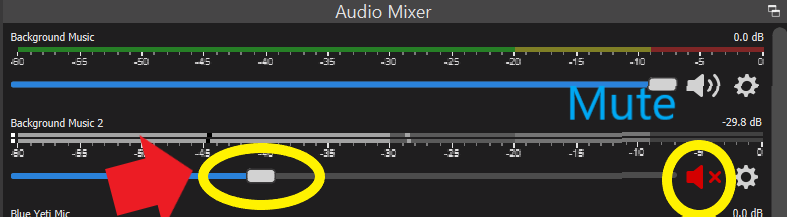
Another thing to keep in mind when adding music to OBS is that when adding music as a source you are only allowed one MP3 file.
This means that if you want an entire playlist, with multiple songs, you will have to download the songs and stich them together using something like Audacity to create a long MP3 file full of the songs you want.
This isn’t a perfect solution, of course, but it’s the only way to add true background music to OBS without having to run other programs in the background.
So what I do, for example, is download the songs I want from Epidemic Sound and then use Audacity to stich a playlist together that I like. This way I don’t just have one short song constantly repeating itself throughout my stream.
And lastly, but maybe most importantly, make sure that you have permission to use the music that you do on stream. If you play copyrighted music on stream you run the risk of having a DMCA claim filed against you and your account suspended or banned.
This is why I use Epidemic Sound for all of my music. They have thousands of songs and sound effects to choose from and all 100% copyright free. I use them on my streams and on my Youtube videos.
If you want to check them out, use my link here and you get a 30 day free-trail that you can cancel at anytime. I love them and I think you will too.
Now, if you want to add music to a specific scene in OBS, here is how you would do that.
How To Add Music To A Specific Scene In OBS
- Download the song that you want to play for a certain scene
- Open OBS and select the scene you want to add the music to
- Click the “+” button under “Sources”
- Select “Media Source”
- Name the source
- Click “Browse” and select the music file you downloaded
- Click “OK” and the background music will now be playing
I won’t provide images for every step like I did in the section above, but here is what it looks like when you choose a scene in OBS.
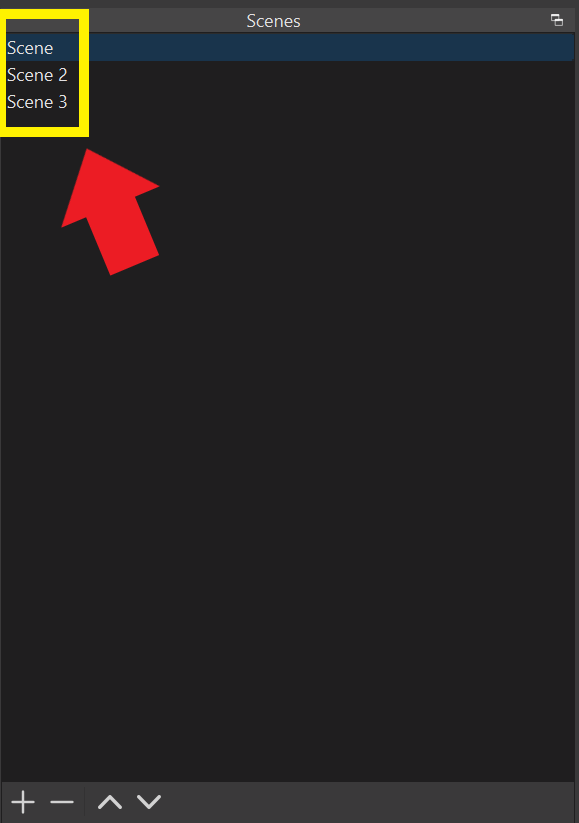
Adding music to a specific scene in OBS is as easy as adding background music to OBS. The main difference is that you select the scene beforehand.
Adding different music to different scenes in OBS is good if you frequently switch scenes. Some streamers prefer to have different music for “Just Chatting” than they do when they are straight gaming for example.
With all this being said, you may be worried about getting bored from hearing the same song over and over. So is there a way for you to play music without hearing it.
How To Add Music To OBS Without You Hearing It
By default, you will not be able to hear the music that you add as a source to OBS. Only your viewers will be able to hear your music. If you are playing music from another program such as Spotify, and you don’t want to hear it, you’ll need to use virtual cables to re-route the sound away from you.
Using virtual cables and other software to re-route your sound can get a bit tricky. You’ll need virtual audio cable software like VB-Audio Cable and routing software like Voicemeeter Banana for it to work.
Once you have those you’ll basically need to route your audio so that your streaming software (OBS) will pick it up, but your actual headphones won’t.
That’s the gist of it, but like I said it can get tricky. For starters, I recommend just downloading the music you like and adding it to OBS as a source as I have mentioned above. This is the easiest, most straight forward way to control who can and can’t hear your music.
Also, if you decide you do want to hear the music you are playing on OBS, here is how you would do that.
How To Hear Your Music On OBS
- Click the cog wheel in the “Audio Mixer” next to the source where your music is being played
- Select “Advanced Audio Properties”
- Change the “Audio Monitoring” of the source you want to listen to to “Monitor and Output”
- Changes are saved automatically
Here are some images to help provide you with more detail.
Click the cog wheel in the “Audio Mixer” next to the source where your music is being played.

Select “Advanced Audio Properties”.
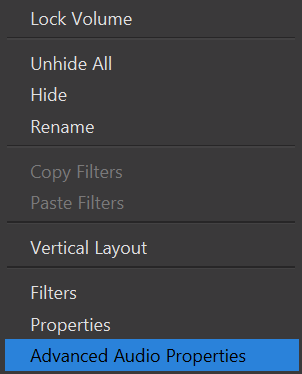
Change the “Audio Monitoring” of the source you want to listen to to “Monitor and Output”. Changes are saved automatically.
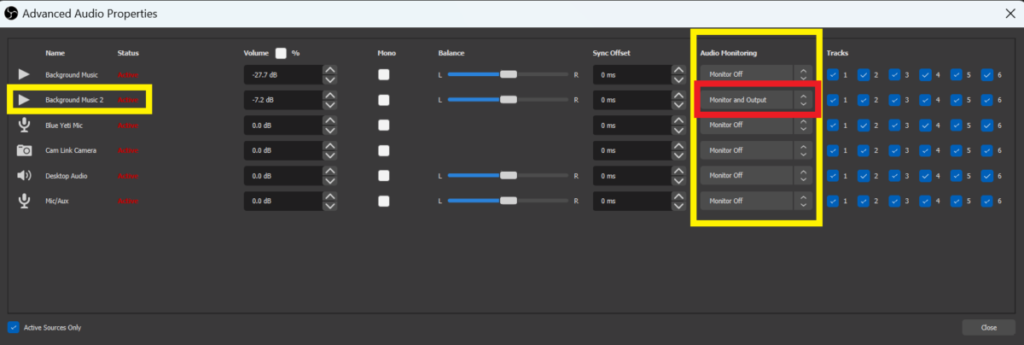
Once you do this you will be able to hear your music just like your viewers.
How To Add A Spotify Playlist To OBS
To add a Spotify playlist to OBS you can either download the playlist as an MP3 and add it to OBS as a “Media Source” or you can play Spotify through OBS’s “Window Capture”.
The main difference between these two options is that when you add the playlist as a source in OBS the music will be played on OBS itself.
When you add a playlist through the window capture you will need to run Spotify in the background of your stream.
It really is a preference thing as both options work just fine. But adding Spotify as a window capture will let you display what you are playing which is cool.
If you want to know how to add Spotify to OBS using window capture, check out my article here. As far as downloading music and adding it to OBS, I covered that above.
And when using Spotify, remember to always use copyright free music so that way you don’t get into any trouble with Twitch or those who own the copyrighted music.
I created a list of some of the best Spotify music for both streaming and gaming so feel free to check them out if you are looking for Spotify music to play on your streams or to play while you are gaming.
How To Add Youtube Music To OBS
To add a Youtube playlist to OBS you can either download the playlist as an MP3 and add it to OBS as a “Media Source” or you can play Youtube through OBS’s “Window Capture”.
Keep in mind, you’ll need to leave your Youtube tab open if you want your stream to see the song that is playing because you will basically be showing your web browser.
So just make sure not to open any tabs you don’t want your stream to see. Alternatively, you can use two different browsers (i.e. FireFox and Google Chrome) and just show one of them on your stream.
I also created a Youtube playlist for streamers here. Feel free to check it out if you are looking for Youtube music to play on your stream.
Related Articles:
For even more streaming tips and how-to content check out my Youtube channel here. And if you want to check out my streams then stop by my Twitch channel here.
Eric streams 3 days a week on Twitch and uploads weekly to Youtube under the moniker, StreamersPlaybook. He loves gaming, PCs, and anything else related to tech. He’s the founder of the website StreamersPlaybook and loves helping people answer their streaming, gaming, and PC questions.

